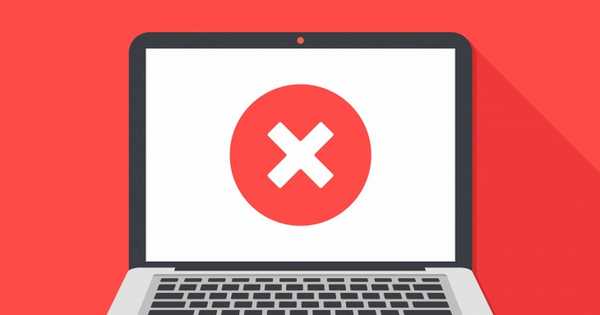
Szinte minden felhasználó találkozott Windows hibákkal az alkalmazások telepítése vagy indítása során. Nem olyan ijesztő, mint a halál kék képernyője, de még mindig kellemetlen. Az operációs rendszer ilyen viselkedését a legtöbb esetben a program működéséhez szükséges összetevők hiánya okozza. Ebben a cikkben szakértőink összeállították a 0xc000007b hiba megoldásának módszereit a Windows 10 64 bites verziójában.
Windows frissítés
A Microsoft által a "tíz" kiadásával bevezetett új frissítési disztribúciós politika előírja a felhasználó hozzájárulását az automatikus automatikus fogadáshoz. A legtöbb esetben ez igazolja önmagát, mivel a korrekciók időbeni elosztása lehetővé teszi az operációs rendszer gyakori hibáinak elkerülését.
Megnyitjuk a Windows beállításait a "Win + i" billentyűzetkombinációval. Lépjen a képernyőképen egy kerettel jelölt részre..
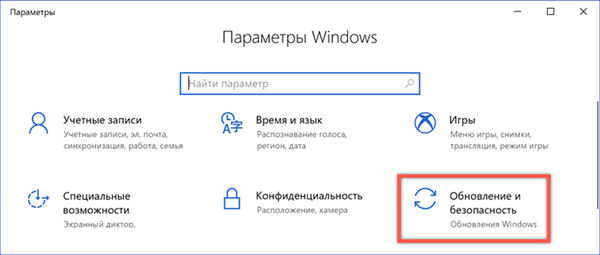
Ellenőrizze a legújabb operációs rendszer javításokat, majd nyissa meg az "Speciális beállítások" elemet.

A licencszerződés követelményei szerint a felhasználó nem tagadhatja meg a frissítések telepítését, de elhalaszthatja azokat. Ellenőrizze, hogy az késleltetés kapcsoló ki van-e kapcsolva.

Az alábbiakban bemutatjuk a további paraméterek szakaszát, a frissítések beszerzésének és telepítésének lehetőségeit. Az első kapcsolót nem lehet megérinteni. Alapértelmezett pozíciója megfelel az aktuális frissítések fogadásának, amikor azok megjelennek. Az operációs rendszer összetevőinek és a biztonsági javításoknak a nyíllal jelzett késleltetett szállítási számlálói nullázásra kerülnek..

Az elvégzett műveletek nem garantálják a 0xc000007b hiba eltűnését, de növelik ezt a valószínűséget. Ha ezt egy általános szoftver okozza, akkor valószínű, hogy a Microsoft haladéktalanul kiadja a szükséges javítást..
A grafikus kártya illesztőprogramjának frissítése
Mivel a játékosok gyakran találnak ilyen hibát, ellenőrizzük a videokártya illesztőprogramjainak relevanciáját.
Felhívjuk a "Start" gomb vezérlőmenüjét a "Win + x" billentyűkombinációval. Nyissa meg az eszközkezelőt.
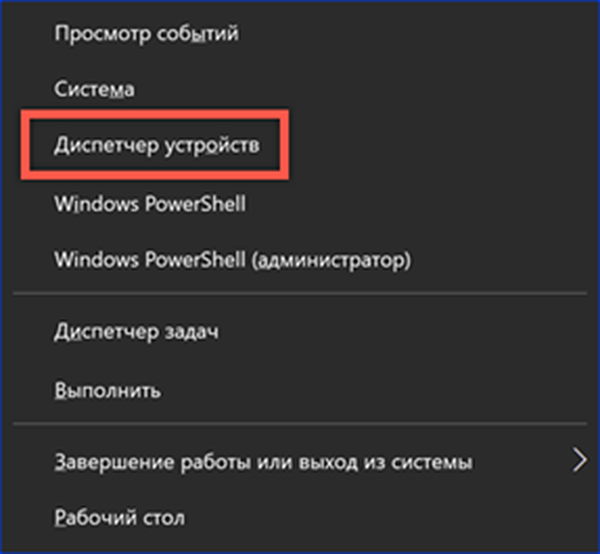
A felszereléslistában megtaláljuk a "Video adapterek" részt, és kibővítjük annak tartalmát. Meghívjuk a használt videokártya helyi menüjét. Ha az illesztőprogram manuálisan lett frissítve, először nyissa meg a "Tulajdonságok" elemet. Az automatikus telepítéssel azonnal megnyomhatja a „3” számmal jelölt gombot.
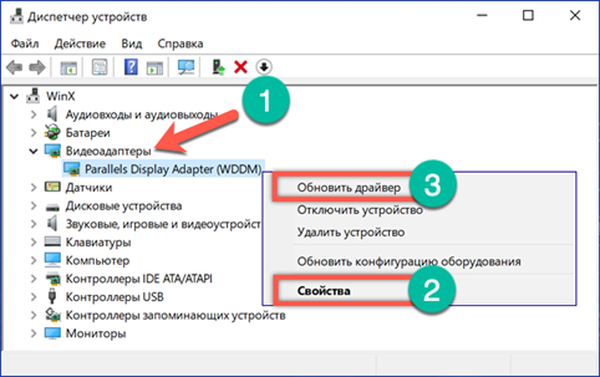
A vezető tulajdonságainál ügyeljen a "Visszatekerés" paraméterre. Ezzel visszatérhet a szoftver korábbi verziójához, ha gyanú merül fel az új szoftver helytelen működésében. Ha ez a gomb nem aktív, akkor csak a frissítés indul el.
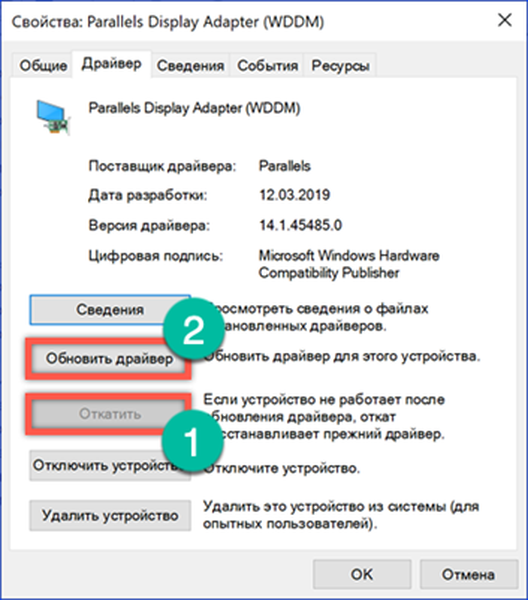
Az illesztőprogram-keresési ablak mindkét esetben azonos. Nem számít, ha aktiválva van-e a diszpécser helyi menüjében vagy a tulajdonságok párbeszédpanelen. Ha a gyártótól származó illesztőprogramot nem menti a számítógépre, akkor elegendő, ha az automatikus keresésre korlátozódik.
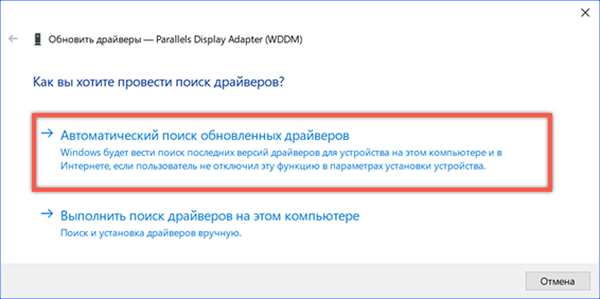
A manuális frissítésekhez látogasson el a gyártók webhelyére (AMD, Nvidia vagy Intel). Mindegyik tartalmaz egy kereső rendszert a járművezető számára videokártya-modell szerint.
Telepítse újra az alkalmazást
A frissítések telepítése után megpróbálhatja megoldani a 0xc000007b hibát a problémás alkalmazás újratelepítésével. A programot a Windows 10 rendszerben eltávolíthatja az új és a régi felületről is.
Nyissa meg az operációs rendszer paramétereit, és lépjen a megjelölt szakaszba.
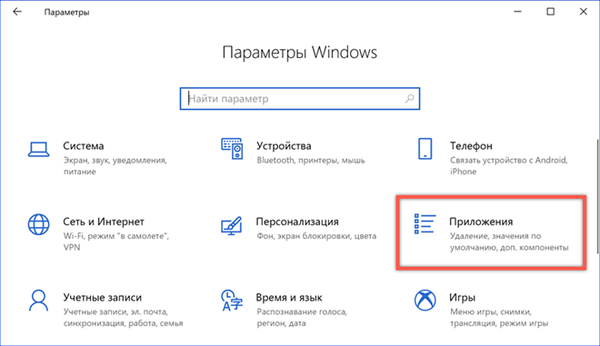
A kényelem kedvéért a telepített alkalmazások listáját szűrheti a telepítés dátuma alapján, vagy használhatja a keresősávot. A 0xc000007b hibát okozó programmal kattintunk a mezőre, és megnyitjuk a művelet menüt. Kattintson a "Törlés" gombra. A rendszer újból megerősítést igényel, és csak akkor indítja el a szoftver eltávolítását..

Valaki jobban hozzászokott a régi vezérlőpanellel dolgozni. Indításához nyissa meg a Futtatás párbeszédpanelt. A szövegmezőbe írja be a "vezérlés" menüpontot, nyomja meg az enter gombot, vagy kattintson az "OK" gombra..
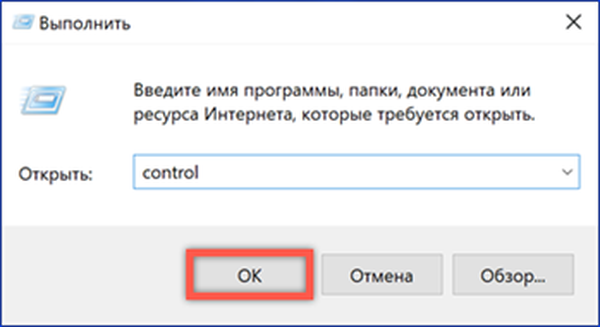
A klasszikus panel szakaszai között megtaláljuk a képernyőn kerettel megjelölt elemet.
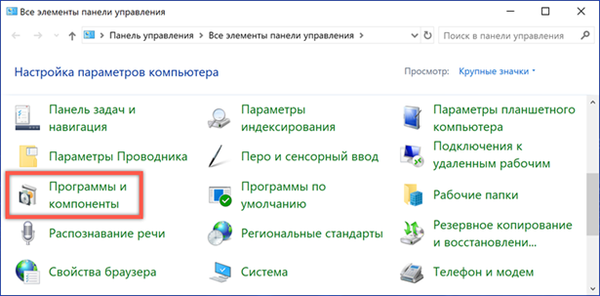
A programok listájában a hibák megjelenéséhez vezetünk. Válassza ki az egérrel. Egy további gombot aktiválnak a műveleti panelen, amelyet "2" -nel jelölnek. Kattintson rá és erősítse meg a döntést. A szükséges engedélyek megszerzése után a Windows elkezdi eltávolítani a problémaalkalmazást.

Miután a rendszer befejezte az eltávolítási eljárást, a számítógépet újra kell indítani. Az újratelepítés sikeres lehet, és a 0xc000007b hiba már nem jelenik meg.
Ideiglenesen tiltsa le a víruskeresőt
Az anti-vírus alkalmazások néha szükségtelenül szigorúan szkennelik a szoftver telepítője által kicsomagolt fájlokat. A hibák elkerülése érdekében ideiglenesen letilthatja a védelmet. Nem szabad túlzottan felhasználni ezt a műveletet, csak megbízható forrásokból letöltött programokhoz használja.
A Microsoft meglehetősen megbízható védelmi eszközt adott a Windows 10-hez, amely lehetővé teszi a felhasználók számára a fizetett víruskereső programok elhagyását. Fontolja meg a "Biztonság" rendszeralkalmazáshoz szükséges intézkedéseket. Nyissa meg a Windows beállításait, és lépjen a képernyőképen feltüntetett szakaszba.

Az átmeneti területen válassza ki a szekciót a pajzs ikonnal. Az ablak jobb oldalán nyissa meg a biztonsági szolgáltatás paramétereit a kijelölt „2” gombbal.
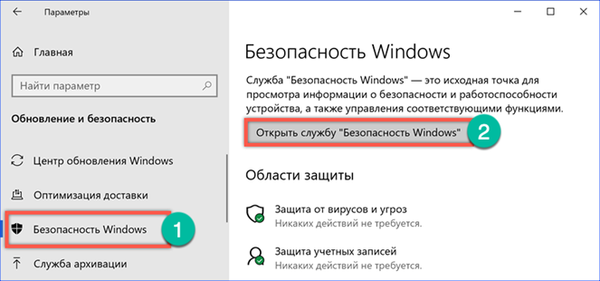
Az átmeneti területen válassza ki újra az pajzs szimbólumát, átváltva a rendszer antivírus beállításaira. A fenyegetések elleni védelem beállításaiban kattintson a "Beállítások kezelése" hiperhivatkozásra.

Megtaláljuk a "Védelem valós időben" részt. A képernyőképen megjelölt kapcsolót "Ki" állásba fordítjuk. A rendszervíruskereső nem működik, és csak az első újraindítás után automatikusan elindul.

Annak érdekében, hogy ne hagyja védetlenül a számítógépet, a szoftver telepítése után visszaállítjuk a Windows Defender aktív állapotát.
Futtatás rendszergazdaként
Egyes alkalmazásokhoz a megfelelő működéshez magas jogosultságokra van szükség. A szokásos módon történő indításkor a 0xc000007b hiba forrásává válhatnak.
A program parancsikonját az asztalra helyezzük. A helyi menüt a jobb egérgombbal kattintva hívjuk meg. Válassza ki a listában az "1" számmal jelölt elemet. Ha a program helyesen működik az adminisztrátori jogokkal, akkor a parancsikon tulajdonságaihoz fordulunk.

Az ablak alján található képernyőképen megtaláljuk a kerettel jelölt gombot.
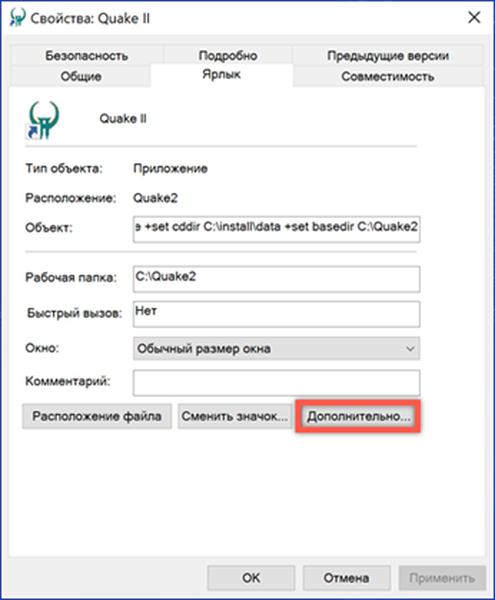
A megnyíló kiegészítő tulajdonságok menüjében jelöljön be egy jelölést a megadott helyre. Ennek eredményeként a program mindig magasabb jogosultságokkal fog futni..
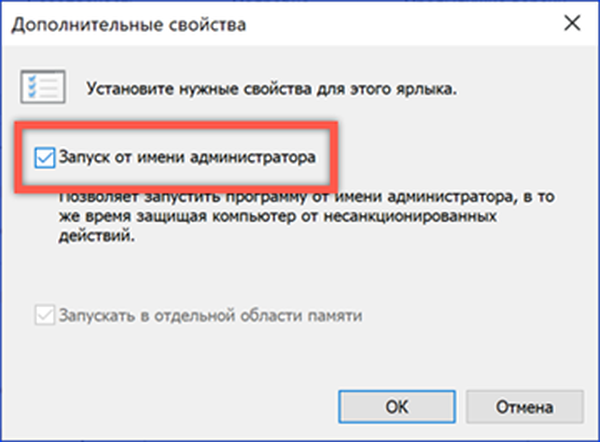
Kompatibilitási indítás
A kompatibilitási mód célja az operációs rendszer korábbi verzióinak emulálása. Például, a program jól működött a Windows XP rendszerben, de amikor a Windows 10 x64-re telepíti, a 0xc000007 hibával összeomlik. A kompatibilitási mód bekapcsolásával "meggyőzheti" az alkalmazást, hogy telepítve van és XP-n működik.
Nyissa meg a helyi menüt a program parancsikonján. Ugrás a képernyőképen megjelölt pontra.

A kompatibilis varázsló aktiválva van. Az első lehetőséget választjuk, lehetővé téve az operációs rendszer számára, hogy az indítási paramétereket egymástól függetlenül válassza ki.
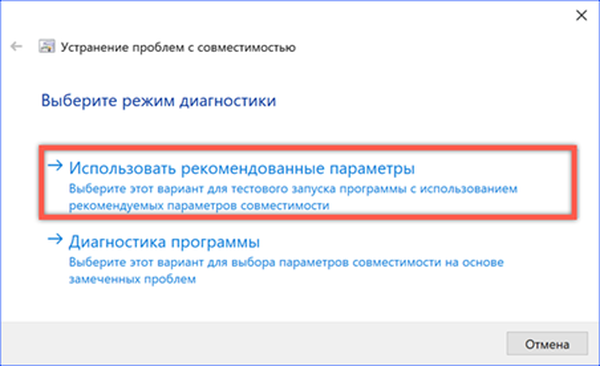
Az „1” számmal jelölt gombra kattintva ellenőrizzük a javasolt kompatibilitási lehetőséget. A tesztprogram elindul, és olyan környezetben fog működni, amely a Windows XP SP3-ot emulálja. Ha a 0xc000007b hiba már nem jelenik meg, kattintson a "Tovább" gombra a folytatáshoz.

Egyetértünk a kiválasztott paraméterek használatával a következő programindításokban.

Az utolsó szakaszban a varázsló jelentése szerint a kompatibilitási problémák sikeresen megoldódtak.
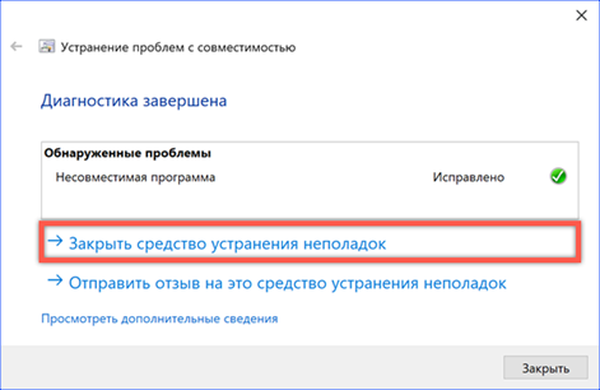
Ha pontosan tudja, hogy a Windows melyik korábbi verziója működött összeomlások és hibák nélkül, akkor a parancsikon tulajdonságai között függetlenül beállíthatja a szükséges paramétereket. Váltás a "Kompatibilitás" fülre. Jelölje be a nyíllal jelölt négyzetet. Ezt követően az alábbiakban kibővítheti a korábbi operációs rendszer verziók teljes listáját, és kiválaszthatja az emulációhoz megfelelőt..
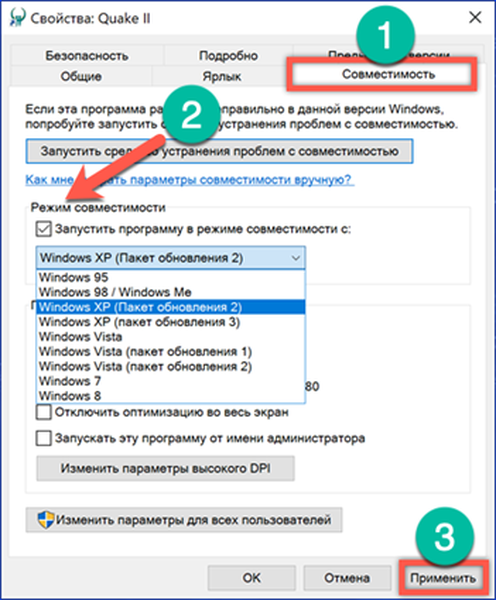
Telepítse a Visual C ++ újraelosztható csomagokat
A 0xc000007b hibát, akárcsak a Windows 10 munkájához kapcsolódó sok más szoftverhez, a szükséges dinamikus könyvtárak hiánya okozhatja. Felveheti őket az újraelosztható Visual C ++ Újraterjeszthető csomagok telepítésével..
Megyünk a Microsoft támogatási oldalára. A Visual C ++ újraelosztható csomagok összes támogatott verziója (2012, 2013, 2015, 2017) itt található. Ideiglenesen letölthető a letöltött link a lejárt támogatási periódussal rendelkező 2008, 2010 verziókhoz. A képernyőképen látható nyíl két telepítő verziót mutat a 32 és 64 bites rendszerekhez.
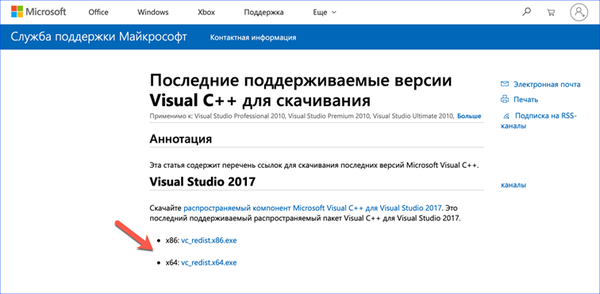
Különböző verziók több csomagjának telepítésekor egy bizonyos sorrendet kell követnie. Először régebbi kerül telepítésre, majd újak. Például, ha a Visual C ++ 2017 jelen van a rendszerben, és a program 2012-es verziót igényel, akkor a telepítés után újratelepítenie kell az új. A Windows 10 x64 tulajdonosoknak mindkét bites csomagot telepíteniük kell. Ez biztosítja a 32 bites alkalmazások megfelelő működését.
.NET Framework
Míg az újraelosztható csomagokhoz főleg a játékok futtatásához van szükség, a komolyabb programokhoz a .Net Framework összetevők szükségesek lehetnek. A legfrissebb verzió offline telepítője letölthető a Microsoft támogatási oldaláról. Univerzális, és alkalmas mind a Windows x64, mind az operációs rendszer 32 bites verziójára.

A telepítés után a .NET-keretrendszer automatikusan letölti az új verziókat a Windows Update segítségével.
Minden egy futásidejű csomagban
Az All in One Runtimes csomag használata az univerzális módja annak, hogy szinte minden, a munkához szükséges kiegészítő komponenst megszerezhessen, és megszabaduljon a 0xc000007b hibától. Az összeszerelés nem hivatalos, ezért tanácsos csak akkor használni, ha más módszerek nem segítenek. A képernyőképen megjelenik az All in One Runtimes telepítő ablaka az összetevők listájával.

A rendszerfájlok integritásának ellenőrzése
A Windows hibák kezelésének hagyományos módja a rendszerfájlok integritásának ellenőrzése a parancssor segítségével.
Felhívjuk a "Start" gomb helyi menüjét. Futtassa a PowerShell-et rendszergazdai jogokkal.
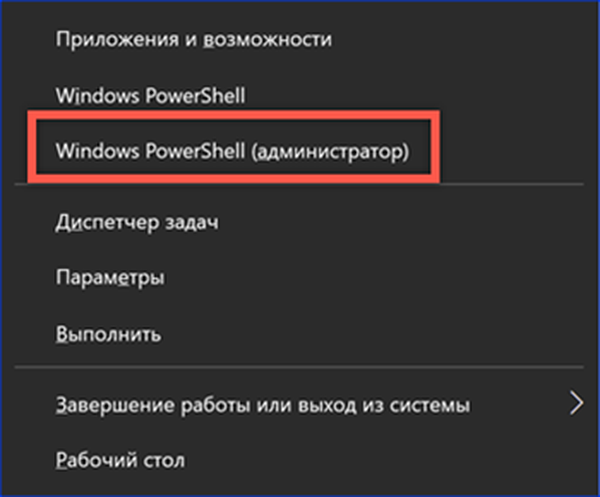
A rendszer integritásának ellenőrzéséhez írja be az "sfc / scannow" parancsot. Ha a végrehajtás során sérült könyvtárakat észlel, a rendszer ezeket automatikusan kijavítja.

A merevlemez hibáinak ellenőrzése
A fent leírt eljáráson kívül ellenőrizheti a merevlemezt is.
Hasonlóképpen, futtassa a PowerShell-t emelt jogosultsági módban. Írja be a "chkdsk / r / f" parancsot. További érvek célja a lemezen észlelt hibák automatikus javítása és az információk helyreállítása a sérült szektorokban. A rendszer figyelmeztet, hogy nem működik a rendszerkötettel, és felajánlja egy ellenőrzés elvégzését az újraindításkor. Az "Y" gomb megnyomásával egyetértünk.
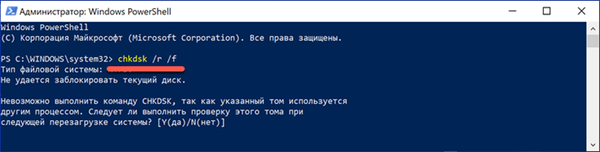
Újraindításkor egy üzenet jelenik meg a Windows logó alatt a rendszerkötet szkenneléséről és helyreállításáról.
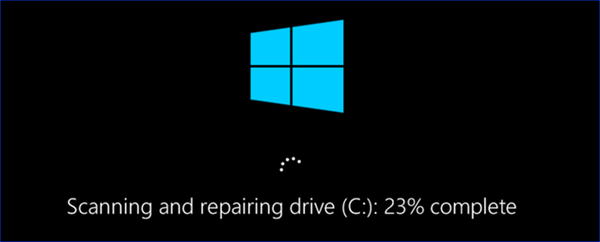
Összegzésképpen: 0xc000007b hiba a Windows 10 x64 rendszeren
A 0xc000007b hiba kiküszöbölésére szolgáló univerzális megoldások nem léteznek. Számos hardverkonfiguráció és a telepített szoftverek még nagyobb választéka igényel egyedi megközelítést. Talán a fenti módszerek egyike elegendő a hiba kiküszöböléséhez, és szükség lehet ezek kombinációjára..











