
A Microsoft mérnökei számos lehetőséget kínálnak a Windows 10 visszaállítására. Ezek használata lehetővé teszi az operációs rendszer szinte bármilyen állapotból való visszaállítását. Az egyszerű lehetőségek minimális felhasználói beavatkozást igényelnek. A bonyolultabb alkalmazásokhoz előzetes konfigurációra van szükség. Szakembereink arról beszélnek, hogyan lehet visszaállítani a Windows 10 rendszert a rendszerindításkor.
visszaállítása
Ha a számítógép legalább biztonságos módban indul, akkor használhatja a visszaállítás funkciót.
A Windows paramétereit a "Win + i" billentyűzetkombinációval nyitjuk meg. Lépjen a "Frissítés és biztonság" szakaszba.
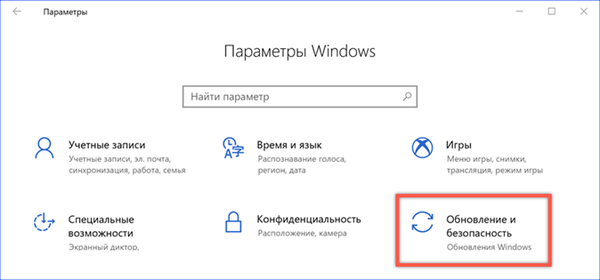
Az átmeneti területen a "Helyreállítás" tételt találjuk. Az ablak jobb oldalán megjelenik egy felszólítás, hogy állítsa vissza a számítógépet az eredeti állapotba. Kattintson a "Start" gombra.

Megnyílik a helyreállítási varázsló ablak. A felhasználó belátása szerint javasolt az összes információ teljes törlése, vagy a személyes adatok hagyása, és csak a telepített szoftverek törlése. Válassza ki a kívánt lehetőséget..

A varázsló ablak megjeleníti a helyreállítás során törlendő programok listáját. Nem változtathatja meg, ezért kattintson a Tovább gombra.
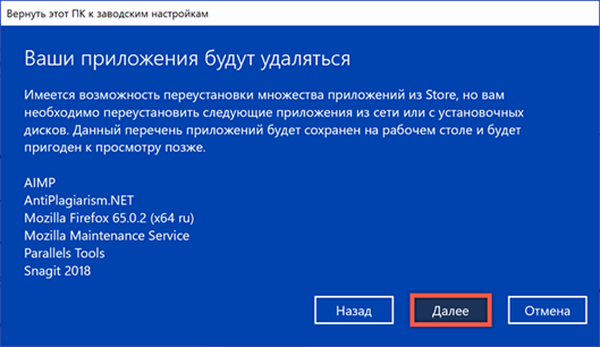
Az utolsó szakaszban a varázsló ablaka megmutatja, mely szakaszok kerülnek befejezésre az alaphelyzetbe állítás során. A fenti műveletek végrehajtásához nyomja meg a "Gyár" gombot.

Több újraindítás után egy tiszta Windowsot kapunk, amelyben a felhasználói mappában korábban tárolt összes dokumentum, fénykép és videó mentésre kerül.
Az Új indítás szolgáltatás használata
Egy másik helyreállítási lehetőség, amely nem igényli a felhasználó előzetes előkészítését.
A fent leírtakhoz hasonlóan lépjen az operációs rendszer beállításaihoz, és lépjen a "Frissítés és biztonság" szakaszra. Az átmeneti területen válassza ki a képernyőképen "1" számmal jelölt elemet. Az ablak jobb oldalán megjelenik a biztonsági beállítások listája. Megtaláljuk benne "Teljesítmény és működőképesség".
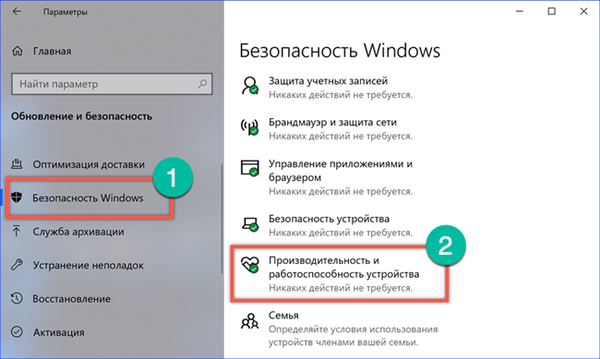
A megnyíló beállításokkal rendelkező ablakban keresse meg az "Új indítás" részt. Kattintson a képernyőképen „2” számmal jelölt hiperhivatkozásra..
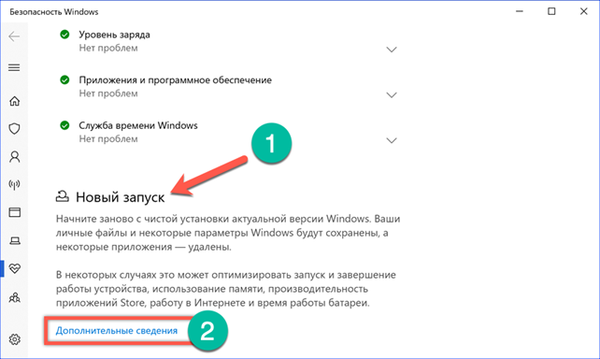
A frissített ablak a számítógép által végrehajtandó műveletek rövid leírását tartalmazza. Kattintson a szövegrész alatti „Kezdés” gombra.
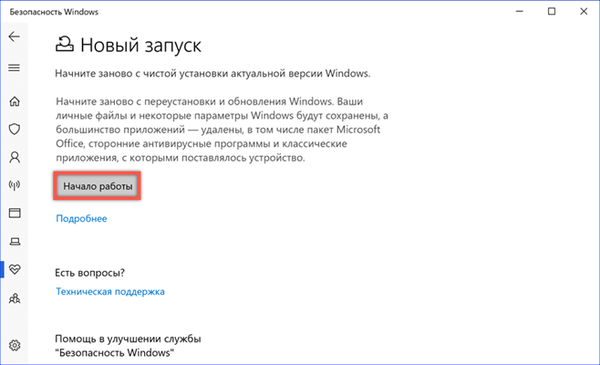
Mindenekelőtt megnyílik egy új varázslóablak a közelgő művelet újabb ismertetésével. Kattintson a "Következő".

A gyári beállításokhoz már elvégzett visszaállításhoz hasonlóan megjelenik a törölt programok listája. Kattintson ismét a Tovább gombra, és lépjen az utolsó szakaszba.
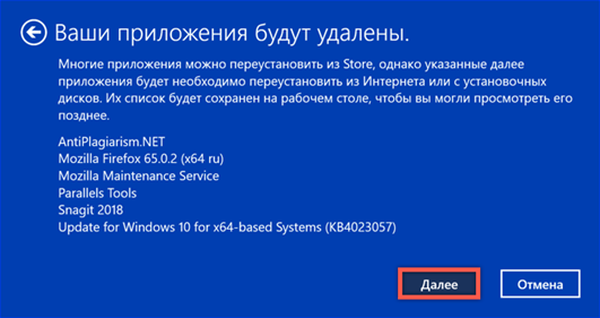
A legfrissebb ajánlásokat a telepítővarázslótól kapjuk. Kattintson a "Start" gombra.

Az "Új indítás" funkció használata több időt vesz igénybe, mint a paraméterek visszaállítása. Ebben az esetben nem csupán a telepített programok megtisztítása. Ezzel párhuzamosan a Windows jelenlegi verziója is betöltődik. Az összes művelet elvégzése után a kimenet tiszta és frissített operációs rendszer.
Helyreállítási pontok
A Rendszer-visszaállítás szolgáltatás először a Windows Millennium Edition kiadásban jelent meg. Feladata az úgynevezett "helyreállítási pontok" létrehozása az operációs rendszer frissítéseinek vagy illesztőprogramjainak telepítésekor. Ezenkívül a felhasználó bármikor manuálisan létrehozhat egy vezérlőpontot. Ha vannak jelek az operációs rendszer instabil működéséről, egy "visszagörgetést" hajtanak végre, visszaállítva egy korábban mentett konfigurációra. Annak ellenére, hogy ez a megoldás nyilvánvalóan hasznos, a felhasználók folyamatosan panaszkodtak a vezérlőpontok tárolására szolgáló túl nagy helyért. A Microsoft ezeket a követelményeket figyelembe vette a Windows 10 kiadásakor. Most, hogy a helyreállítási szolgáltatás automatikusan elindul, a rendszerkötet méretének meg kell haladnia a 128 GB-ot. Itt meg kell értenie, hogy a rendszer kötete nem a teljes merevlemez, hanem egy partíció, amely az operációs rendszer telepítésére szolgál. A baj várhat azoknak a felhasználóknak, akik a "hasznos" tippeket követve megosztottak egy kapacitív merevlemezt és 50-60 GB-ot osztottak a Windows számára. Ebben az esetben a helyreállítási szolgáltatást manuálisan kell engedélyezni..
Indítsa el a „Futtatás” párbeszédpanelt a „Win + r” billentyűparancs segítségével. A klasszikus kezelőpanel felhívásához írja be a "vezérlés" elemet a szövegmezőbe.
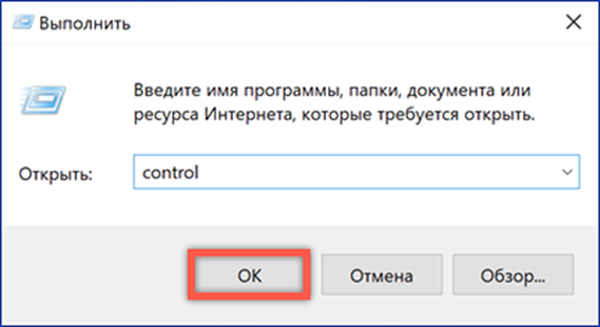
Megtaláljuk a képernyőképen megjelölt részt.
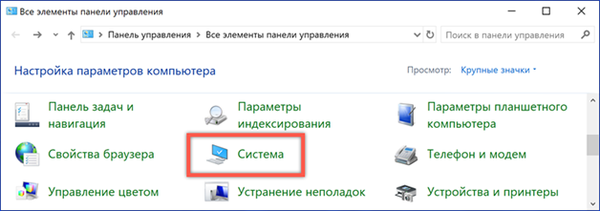
A részletek ablakban nyissa meg a "Speciális beállítások".

Váltás a "Rendszervédelem" fülre. Az elérhető lemezek területén válassza ki a rendszer hangerejét. A Windows összes verziójában ezt "C" betű jelzi. Kattintson a "Konfigurálás" gombra.

A Rendszer-visszaállítást úgy aktiváljuk, hogy a kapcsolót az "1" számmal jelzett helyzetbe állítjuk. A nyíllal jelölt csúszka lehetővé teszi a helyreállítási pontok tárolásához használt könyvtár méretének beállítását. Alkalmazza a változtatásokat.
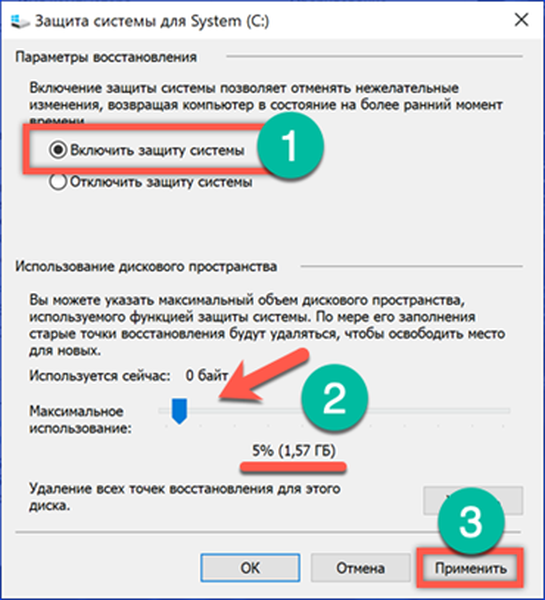
A Rendszer-visszaállítás aktiválása után a kerettel jelölt gomb aktívvá válik a "Védelem" lapon. Kattintson rá az első helyreállítási pont létrehozásához. A rendszer megkéri, hogy állítson be nevet, és egy idő után értesítést küld a művelet sikeres befejezéséről.

A Rendszer-visszaállítás használata
További intézkedések azt sugallják, hogy a felhasználó elindíthatja az operációs rendszert, de ugyanakkor hibákat is okozhat.
Ugrunk a Windows beállítások "Frissítés és biztonság" szakaszába. Az átmeneti területen válassza a „Helyreállítás” elemet, az ablak jobb oldalán pedig a „Különleges indítási lehetőségek” elemet. Miután rákattintott az olajjal jelölt gombra, a számítógép újraindul.
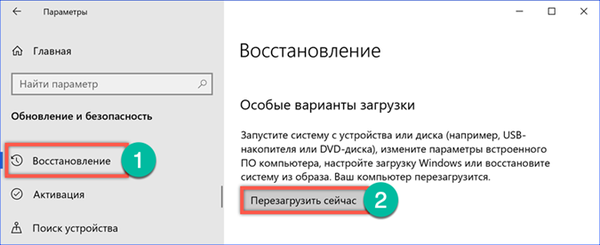
A speciális rendszerindítási menü egy egyszerű grafikus felület, amellyel a műveletek kiválaszthatók. Bekapcsoljuk a "Hibaelhárítás" -ra..

Válassza ki a második elemet a megnyíló menüben..
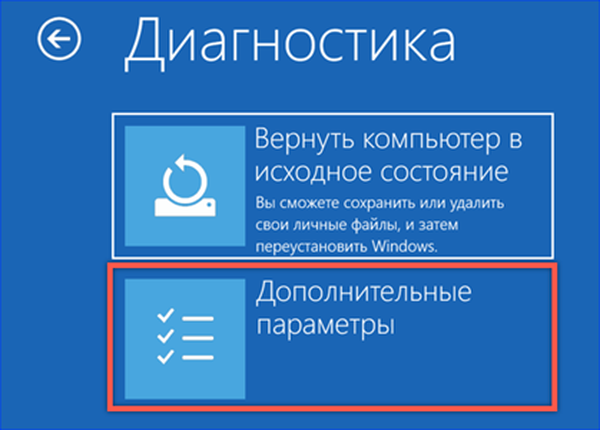
A kiegészítő paraméterekben a képernyőképe által a keret által bemutatott első elemet használjuk.
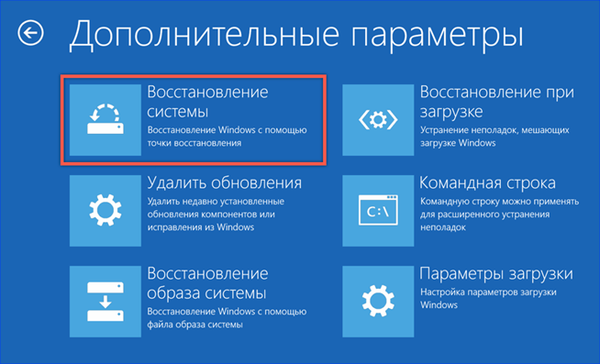
A rendszer kéri, hogy válasszon egy felhasználói fiókot, és jelszó megadásával erősítse meg. Ezen műveletek elvégzése után megnyílik a helyreállítási varázsló menü. Kattintson a "Következő".

A következő ablak felsorolja a felhasználható helyreállítási pontokat. Kényelem érdekében rendezhetők a létrehozás dátuma, leírása vagy típusa szerint. Kiválasztjuk a paraméterekhez legmegfelelőbbet.
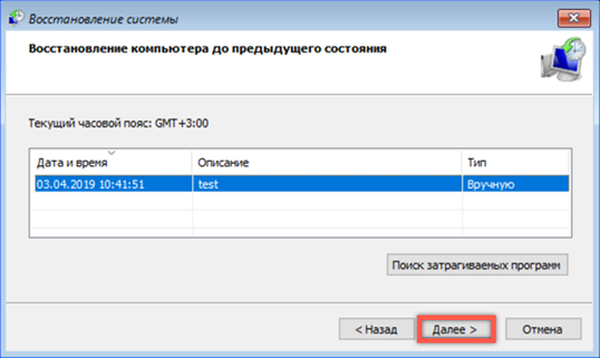
Az utolsó szakaszban a varázsló megjeleníti a kiválasztott pont rövid leírását. Lehetséges, hogy visszatér és válasszon másik lehetőséget. Biztosak vagyunk abban, hogy a "visszagörgetés" lehetőséget választottuk, és rákattintottuk a "Befejezés".
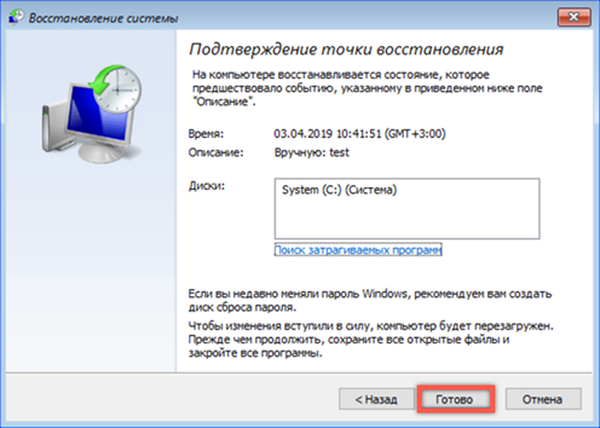
Megkapjuk az utolsó figyelmeztetést. Az "Igen" kattintással egyetértünk. Várjuk, amíg a rendszer végrehajtja a helyreállítást és a rendszerindítást normál módban..
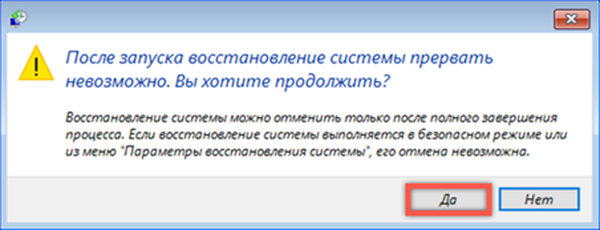
Rendszerkép
A rendszerképe egy pillanatkép a Windows állapotáról, amelyet a felhasználó a megfelelő időben készít. A létrehozását leggyakrabban a szükséges illesztőprogramok és működő szoftverek telepítése után gyakorolják.
Nyissa meg a klasszikus kezelőpanelt, és keresse meg a képernyőképen megjelölt részt.
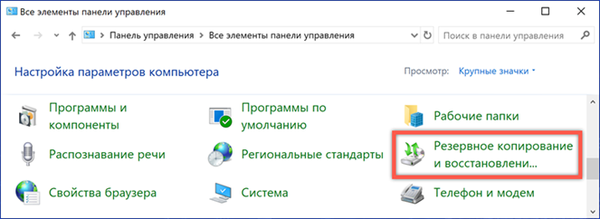
Az átmeneti területen válassza a "Rendszerkép létrehozása" lehetőséget..

A második merevlemez telepítve van a tesztszámítógépen, amelyet a varázsló automatikusan meghatároz az archív példány tárolási helyének. A DVD-re vagy egy hálózati mappára történő írás lehetősége is rendelkezésre áll. A legkényelmesebb külön merevlemezt használni, mivel a visszaállításhoz nem kell számítógéphez csatlakoztatnia.

Ellenőrizzük a kép létrehozásához kiválasztott paramétereket. A másolás megkezdéséhez kattintson az "Archiválás" gombra.
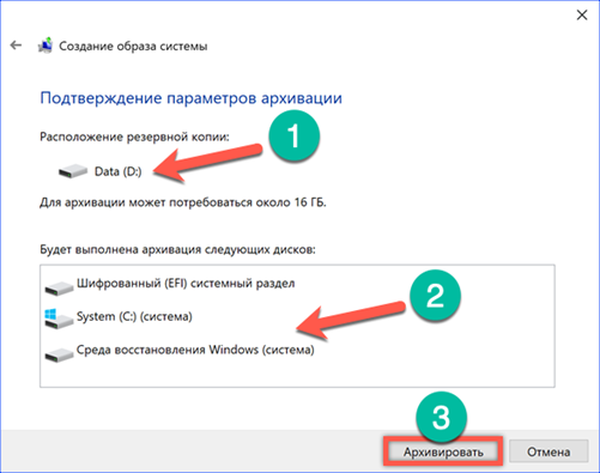
A művelet befejezéséhez szükséges idő függ a lemásolt adatok mennyiségétől és a végleges tároláshoz használt merevlemez típusától..
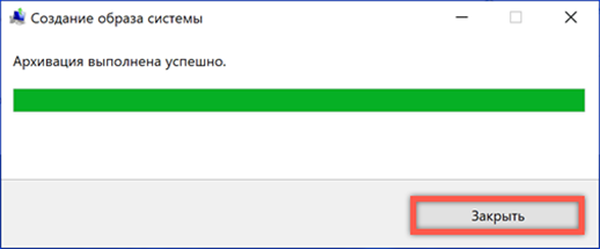
A biztonsági mentés befejezése után a rendszer kéri, hogy hozzon létre helyreállítási lemezt. Megtagadjuk, mert csak a DVD-t használhatja erre a célra, és ez nem a legkényelmesebb és legmegfelelőbb média.
Helyreállítás a képről
Az operációs rendszer indításkor történő visszaállításához ismét a speciális lehetőségek menüjét használjuk.
Az első három lépés teljesen hasonlít a Rendszer-visszaállítási pontokkal végzett műveletekhez. El kell jutnia a helyreállítási menü további lehetőségeihez. Itt kiválasztjuk a képernyőképen látható elemet.
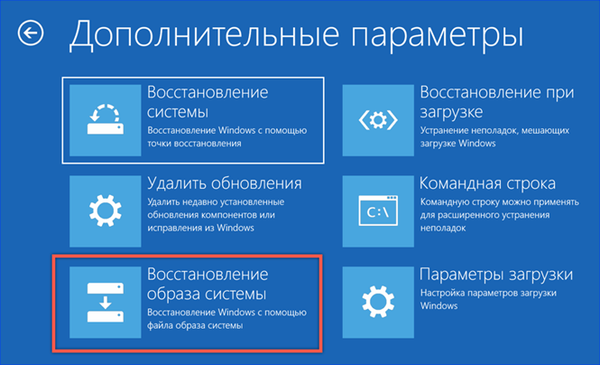
Rövid várakozás után aktiválódik a képekkel végzett varázsló. Alapértelmezés szerint az utoljára létrehozott példányt állítják elő a legfrissebb példányban. A nyíllal jelzett kapcsolóval megnézheti a korábbi archívumokat, és kiválaszthatja közülük a megfelelőt.
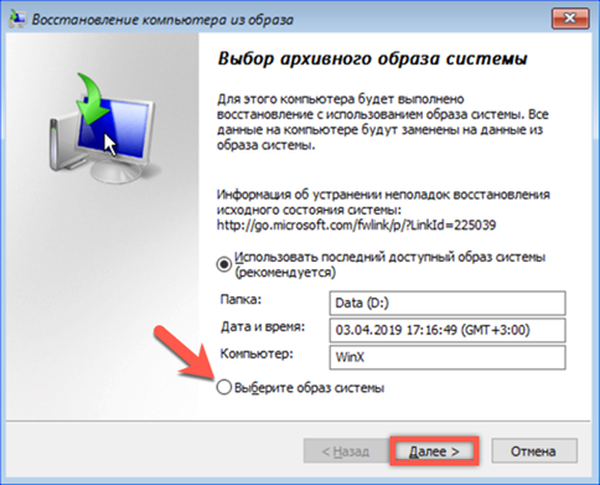
Ebben a szakaszban nem változtathatsz semmit. A rendszerkötet esetében az archívum létrehozásakor meglévő partíciók és mappák szerkezete helyreáll.

Meg vagyunk győződve arról, hogy egy kép helyesen választott, és rákattintunk a "Befejezés" gombra.
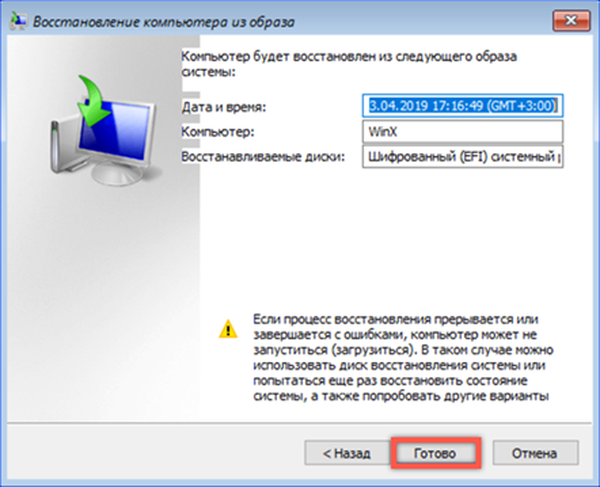
Megerősítjük az archív példányuk rendszerének visszaállítására irányuló szándékunkat. Az "Igen" gomb megnyomásával aktiválható a helyreállítási folyamat. A művelet során a rendszer kötetét törli, ellenőrzi a hibákat, majd felülírja a kiválasztott kép adataival..
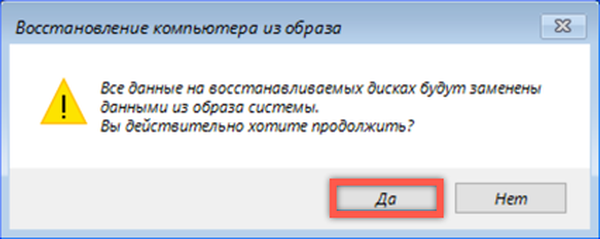
Használja a telepítőlemez visszaállításához
Az összes korábbi módszer azt sugallja, hogy az operációs rendszer letölthető valamilyen módon a lehetséges helyreállítási lehetőségek egyikének aktiválásához. Ha a számítógép nem indul el a rendszermeghajtóról, akkor a telepítő adathordozót a Windows 10 terjesztéshez fogjuk használni.
Lépjen az UEFI / BIOS beállításokra. Keresse meg a "Boot" részt, és nyissa meg a kerettel megjelölt elemet.
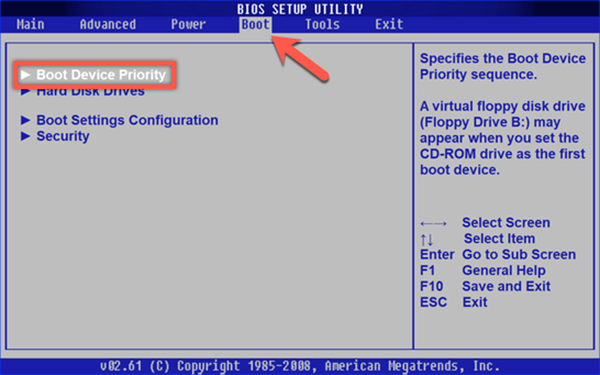
Megváltoztatjuk a letöltési források kiválasztásának sorrendjét. Az első eszköznek (1. indító eszköz) meg kell egyeznie a telepítő adathordozó típusával. Telepítse ide a DVD-t vagy az USB-t. Rögzítjük a végrehajtott változtatásokat és kilépünk a BIOS-ból.

A számítógép, miután meghatározta a csatlakoztatott indítólemezt vagy USB flash meghajtót, elindítja az operációs rendszer telepítőjét. A megjelenő első ablakban ellenőrizze a regionális beállításokat, és kattintson a "Tovább".
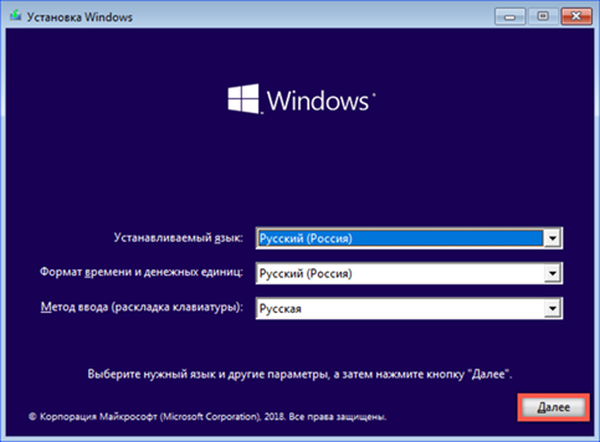
A telepítő indítása helyett használja az ablak bal alsó sarkában feltüntetett linket.
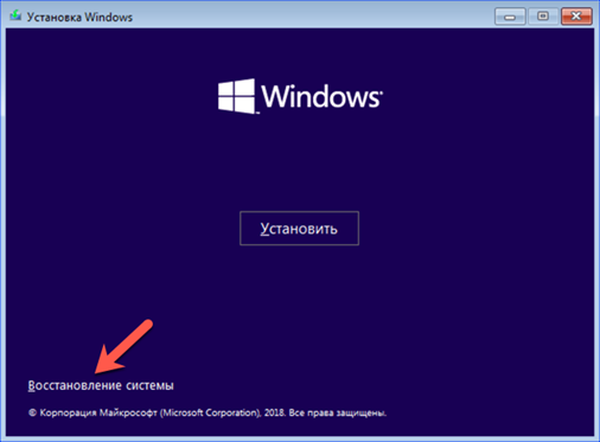
A Windows helyreállítási környezetet egy szabványos műveletválasztó menü megjelenítésével aktiválhatja. A Hibaelhárítás szakasz megnyitásával választhat a képről történő visszaállítás vagy a Rendszer-visszaállítás segítségével létrehozott pontok között.

Összefoglalva
A rendszer-visszaállítási eljárást a Windows 10 rendszerindító rendszerén egyszerűen a határértékre állítja. Összességében az összes felhasználói művelet a megfelelő varázsló utasításainak megfelelő végrehajtására redukálódik. Az előző helyreállítási pontok vagy az archívumkép jelenléte lehetővé teszi a számítógép visszaállítását, még akkor is, ha nem indul normál üzemmódban.











