
Az NPAPI plug-inek felületét a múlt század 90-es évek közepén fejlesztették ki a Netscape Communications. A különféle típusú adatokkal való könnyebb kölcsönhatás miatt a technológia gyorsan népszerűvé vált, és támogatását más böngészőkben is megvalósították. Az NPAPI fő sebezhetőségévé vált azonban a külső tartalommal való közvetlen együttműködés képessége. A beépülő modult nem lehet a böngésző kódjától elkülönített folyamatként futtatni, ami megnövekedett sebezhetőségéhez vezetett. A 2015-ben kiadott 42. verzióval kezdve a Google váltotta a Chrome-ot a fejlettebb Pepper API kiterjesztési formátum használatára. A régebbi pluginek támogatását egy ideig erőszakkal bekapcsoltuk, amíg teljes mértékben ki nem vágták a böngésző kódját. Szakembereink azt javasolják, győződjön meg arról, hogy az NPAPI használata nélkül nem tud megtenni, és csak akkor végezzen további lépéseket..
Csoportházirend telepítése
Mielőtt a Chrome telepített jelenlegi verzióját kicseréljük egy elavultra, elvégzünk néhány előkészítő munkát.
Lépjen a Google szerverre és töltse le a böngésző frissítésére vonatkozó csoportházirend-szabályokat. A kapott fájl egy ZIP archívum. A "Letöltések" mappában található, és felhívjuk a helyi menüt. Válassza ki az "Összes kibontása" elemet.
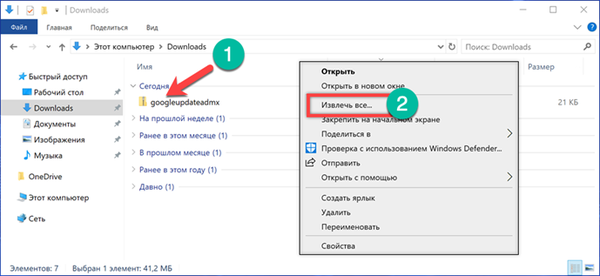
A kicsomagolás helyeként az asztalot jelöljük ki a helyi menüben. Kattintson a "Mappa kiválasztása" gombra.
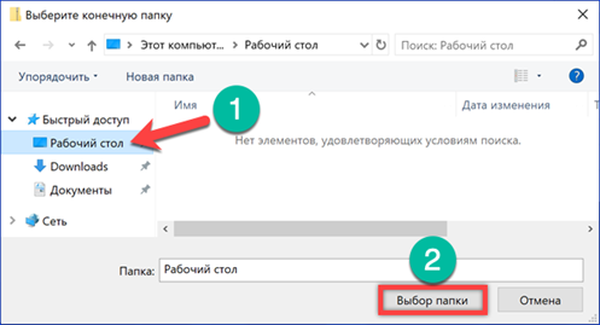
A megnyíló archív segédprogram ablakban helyezze el a jelölőnégyzetet a nyíl által jelzett helyre. Ennek eredményeként, közvetlenül a kibontás után, a fájlok megjelennek egy új Explorer ablakban.
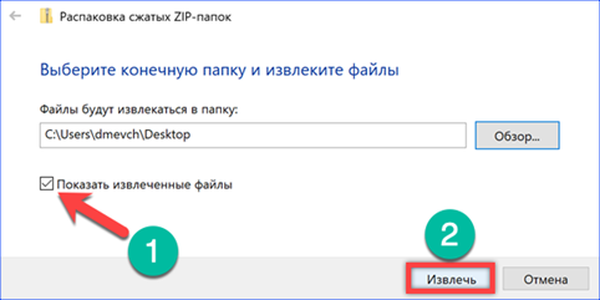
Az asztalon létrehozott mappa két adminisztrációs sablont és egy mappát tartalmaz a lokalizációs fájlokkal.
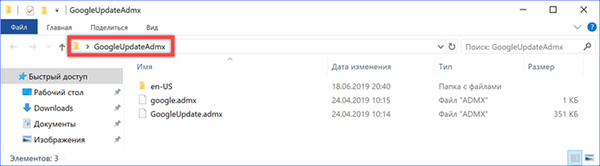
Nyisson meg egy másik Explorer ablakot. Megyünk a rendszerkönyvtárba, amely a "C: \ Windows \ PolicyDefinitions" helyen található. Itt tárolják az előre definiált adminisztrációs sablonokat és a számukra szánt lokalizációs fájlokat. Másolja ide az asztalon található "GoogleUpdateAdmx" mappa tartalmát, és helyezze a nyelvcsomagot az azonos nevű "en-US" könyvtárba..
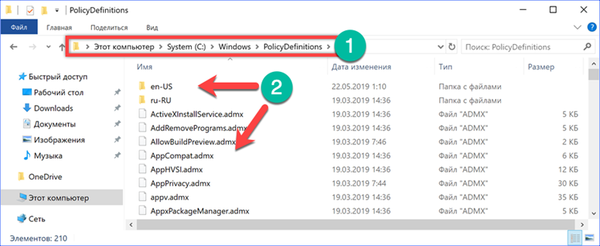
Új elemek írásához adminisztratív jogok szükségesek. Jelöljön be egy jelölőnégyzetet a nyíllal jelzett helyre mutató ablakba, hogy a rendszer egyszerre két fájlt másoljon. Kattintson a "Folytatás".
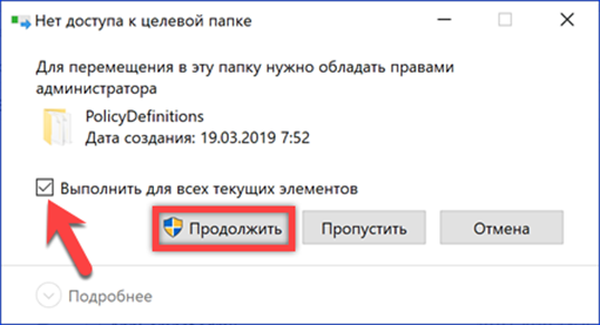
Töltse le a böngésző régi verzióját
A Google nem tartja a régi böngésző disztribúciókat köztulajdonban, csak a legújabb verziót teszi közzé a hivatalos webhelyen. Az NPAPI támogatással rendelkező böngésző korábbi verzióinak az interneten kell keresniük. Szakembereink az IDEAProg.Download oldalt használták, amely tucatnyi különféle Chrome-telepítőt gyűjtött össze..
A fenti linkre kattintva eljutunk a Google által kifejlesztett böngészőnek szentelt oldalra. Görgesse át a szolgáltatások általános leírását az "Előző verziók" tételhez. Kattintson a "Még több" gombra.
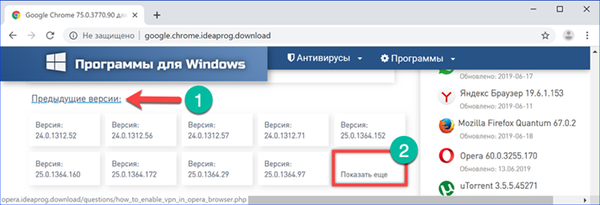
A teszteléshez a 42.0.2311.135 összeszerelést választottuk, kezdve azzal, hogy az NPAPI támogatást kiegészítő opcióként valósítottuk meg. Kattintson a kiválasztott linkkeretre.
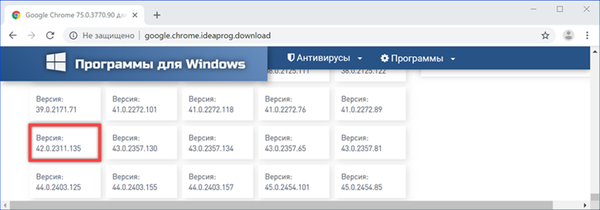
A frissített böngésző lapon elérjük a kiválasztott szerelvény letöltési oldalát. Kattintson az ablak jobb oldalán található gombra, amelyet egy keret jelöl. A számítógépre betöltődik a Google Chrome 32 bites verziójának önálló telepítője, amely bármilyen Windows operációs rendszerre telepíthető..
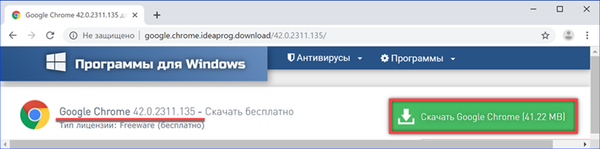
Csoportházirend-beállítás
A régi böngészőegység betöltése és a számának megismerése után konfiguráljuk a korábban telepített adminisztrációs sablonokat.
Hívja meg a "Futtatás" párbeszédpanelt a "Win + R" billentyűparancs segítségével. A "gpedit.msc" szövegmezőbe írjuk be. Kattintson az "OK" gombra, vagy használja az enter billentyűt a Windows csoportházirend-szerkesztő indításához.
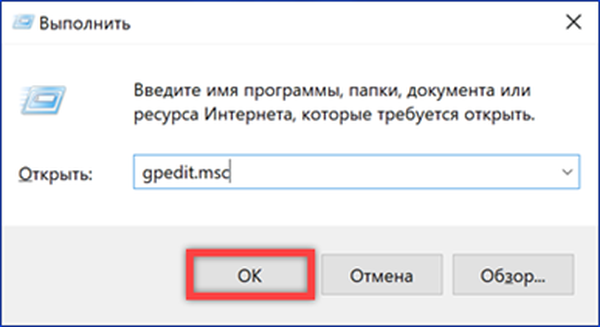
Válassza a "Számítógép konfigurálása" szakaszt, majd bontsa ki egymás után a könyvtárak tartalmát: "Felügyeleti sablonok" -> "Google" -> "Google Update" -> "Alkalmazások". Az utóbbiban megtaláljuk és megnyitjuk a Google Chrome mappát. Négy elérhető művelet jelenik meg az ablak jobb oldalán. Válassza ki a "Cél verzió előtag felülbírálása" elemet, és kattintson duplán a beállítási menü megnyitásához.
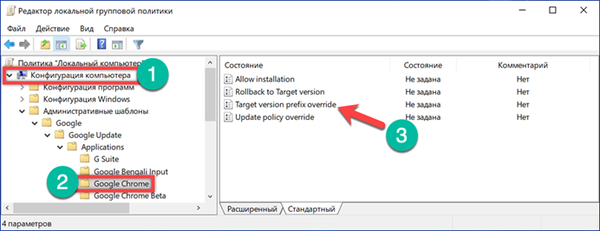
Az "1" számmal jelölt kapcsolót "Be" állásba állítottuk. Az alábbiakban, a "Paraméterek" ablakban aktiválódik a "Cél verzió előtag" szövegmező. Jelöljük benne a letöltött böngészőegység számának első két számjegyét, ebben az esetben a 42. A végrehajtott módosítások tiltják a Google Chrome számára a megadottnál nagyobb számú verzió letöltését és telepítését. Kattintson egymás után az ablak alján található "Alkalmaz" és "OK" gombokra. Az első rögzíti a házirendben végrehajtott módosításokat, a második pedig bezárja a beállításokat.
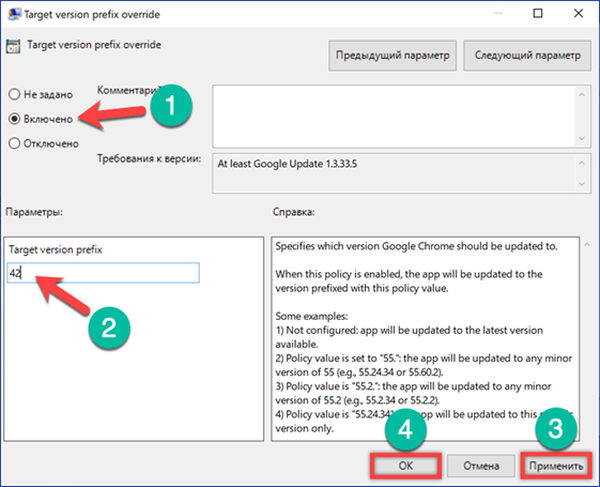
A Chrome eltávolítása
Az előkészítés befejezése után folytatjuk a böngésző jelenlegi verziójának cseréjét.
A párbeszédpanelt "Futtatás" -nak hívjuk, a szövegmezőbe pedig a "vezérlés" -et írjuk be. Kattintson az "OK" gombra a klasszikus kezelőpanel elindításához.
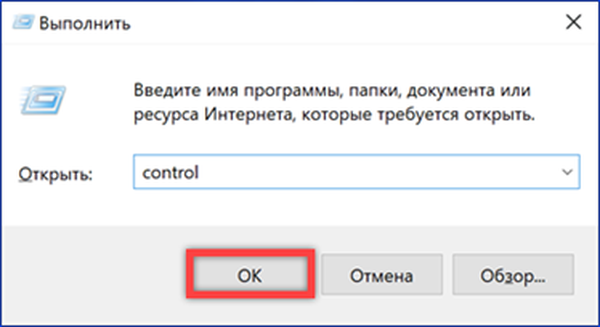
Az általános beállítások listájában megtaláljuk és megnyitjuk a "Programok és szolgáltatások" részt, amelyet a képernyőképe egy kerettel jelöl.
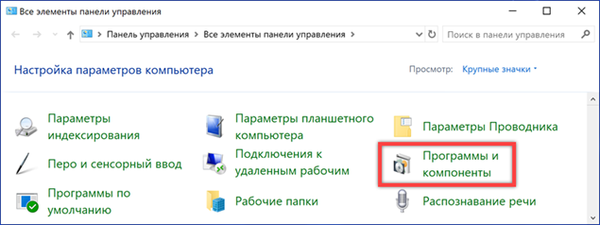
Válassza ki az egér Chrome-ot a számítógépre telepített szoftver listájában. A nyíllal jelzett gombot aktiválják a kezelőpanelen. Kattintson rá a böngésző törléséhez.
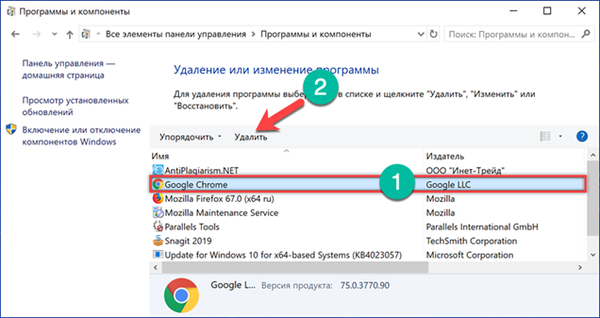
A felbukkanó ablakban állítsa be a képernyőképen látható pipát. Nyomja meg a "Törlés" gombot, amely megerősíti a döntést. A folyamat végén elindul a Microsoft Edge a Google kérdőívvel. A felhasználót felkérjük, hogy jelezze a böngésző eltávolításának okát. Válaszolunk kívánságunk szerint, vagy csak bezárjuk az ablakot, a következő lépéssel folytatva.
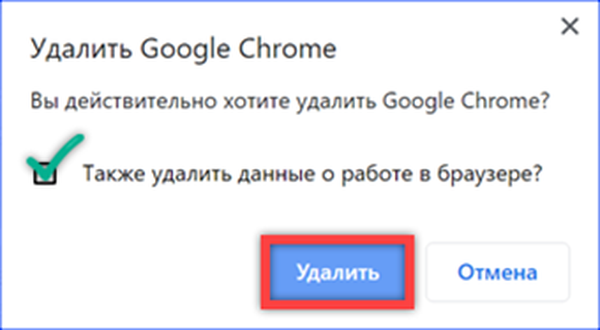
Régi böngészőverzió telepítése
Az előkészítés korábbi szakaszaiban betöltött önálló telepítőnek nincs szüksége internetkapcsolatra. A hálózat lekapcsolásával a Windows 10 Home verzióinak tulajdonosai lesznek, amelyek nem rendelkeznek csoportházirend-szerkesztővel, és ennek megfelelően a böngésző frissítéseinek tilalmával..
Elindítjuk a böngésző telepítőjét, és várjuk a munkájának végét.
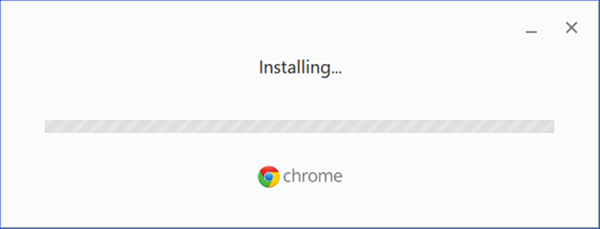
Zárja be az üdvözlő ablakot, és folytassa a további beállításokkal, amelyek blokkolják az aktuális verzió automatikus frissítését..
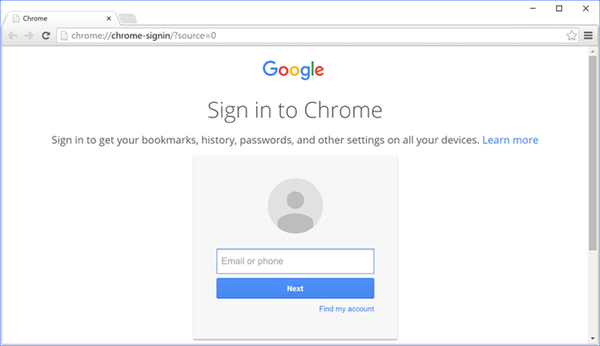
Nyilvántartás-kiigazítás
A Windows 10 Pro tulajdonosai, akik konfigurálták a csoportházirend-szerkesztőt, kihagyhatják ezt a lépést, azonnal a következő lépéssel folytatva.
Nyissa meg a Futtatás párbeszédpanelt. A "regedit" szövegmezőbe írjuk be. Nyomja meg az Enter gombot vagy a képernyőképen látható "OK" gombot, elindítva a regisztrációs szerkesztőt.
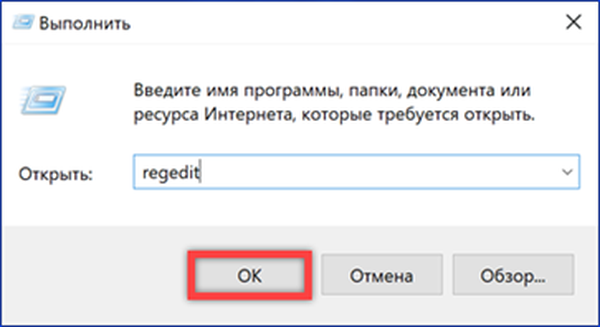
Bontsa ki a HKLM ágot a SZOFTVER szakasz megnyitásával. Nyissa meg a házirendek mappát, és válassza ki azt, hívja meg a helyi menüt. Nyissuk meg a "Létrehozás" elemet. Válassza a „Szekció” elemet a legördülő listából. Az így kapott mappát "Google" névre állítják.
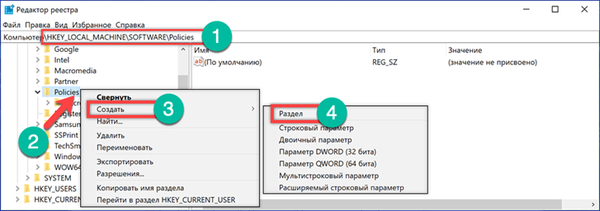
Ismételje meg a műveletet az újonnan megjelenő új szakaszban. Hozzon létre egy almappát, amelynek neve Frissítés. Ezt kiválasztva lépjen a beállításjegyzék-szerkesztő ablak jobb oldalára. A helyi menü meghívásával négy DWORD típusú paramétert hozunk létre (32 bit).
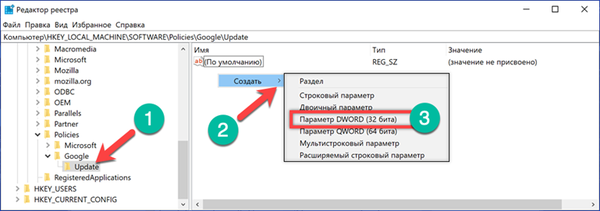
A következő neveket és értékeket egymás után adjuk hozzá:
-
AutoUpdateCheckPeriodMinutes, 0;
-
DisableAutoUpdateChecksCheckboxValue, 1;
-
Telepítse: 8A69D345-D564-463C-AFF1-A69D9E530F96, 0;
-
Frissítés 8A69D345-D564-463C-AFF1-A69D9E530F96, 0.
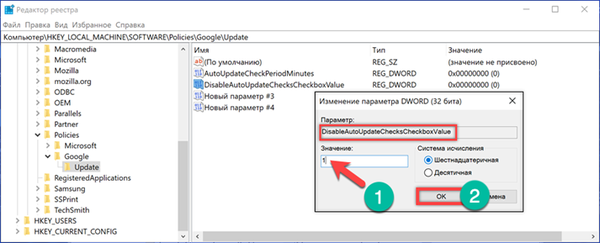
Ennek eredményeként a "HKLM \ SOFTWARE \ Policies \ Google \ Update" szakasz tartalmának a következő képernyőképen láthatónak kell lennie..
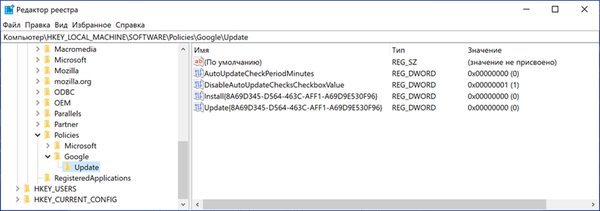
A Google Update szolgáltatás letiltása
Véglegesen tiltja a Chrome bármilyen kísérletét a Google szervereivel való kapcsolatfelvételre annak biztosítása érdekében, hogy csak a telepített verziót használják..
A Futtatás párbeszédpanel felhívása után írja be a "services.msc" szöveget. Kattintson az OK gombra az MMC konzol szakaszának elindításához a helyi számítógépes szolgáltatások kezelésére.
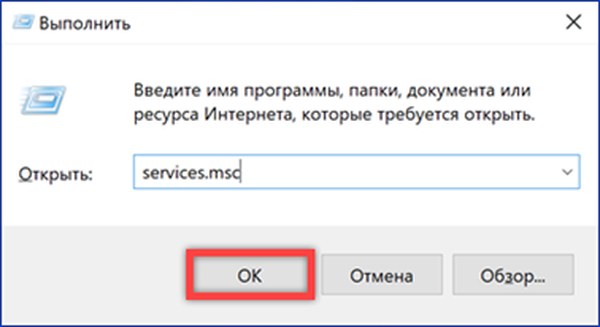
A listában két szomszédos Google Update-szolgáltatás található. Válassza ki őket egymás után az egérrel, és kattintson duplán a tulajdonságpanel elindításához.
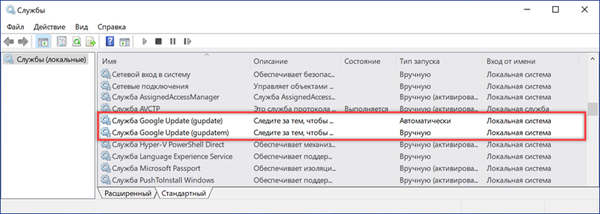
Nyissa meg a legördülő menüt minden szolgáltatásnál a nyíl által jelzett "Indítási típus" mezőben. Állítsa az értéket "Letiltva" értékre. Kattintson az „Alkalmaz” gombra a végrehajtott módosítások rögzítéséhez, és az „OK” gombra a tulajdonságok ablakának bezárásához. A művelet elvégzése után újracsatlakozhat számítógépéhez az internethez.
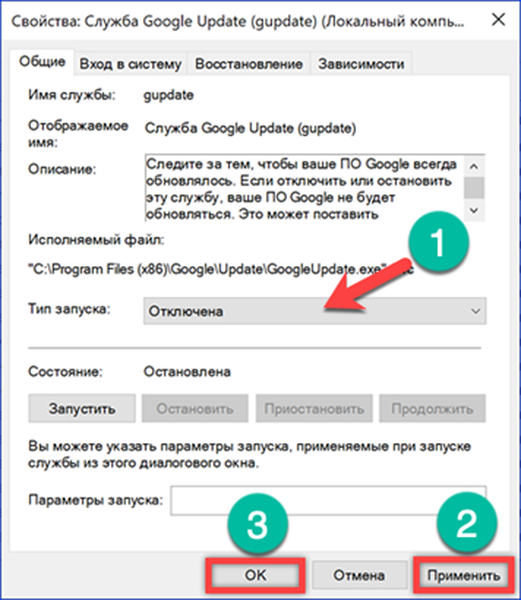
NPAPI aktiválás
Az előző szakaszok lépései megakadályozták a Chrome-t, hogy kapcsolatba lépjen a Google frissítőszervereivel. Kávét önteni nyugodt lehet abban, hogy ebben az időben a böngésző legújabb verziója nem lesz telepítve. Ez csak az NPAPI pluginek támogatásának engedélyezése.
Nyissa meg a böngészőt, és írja be a "chrome: // flags" címsorba. Gépelés közben egy tipp jelenik meg az alábbiakban, és a kurzor mozgatásával kiválaszthatja a zöld színű kiemelt lehetőséget. A Chrome kísérleti szolgáltatások oldalának megnyitásához nyomja meg az Enter billentyűt..
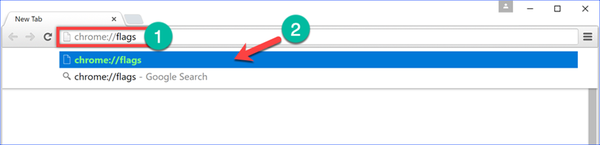
Az általános listán az "NPAPI engedélyezése" tételt keressük. Az összes inaktív szolgáltatás világosszürke háttérrel rendelkezik, így vizuálisan megkülönböztetheti azokat a már szereplőktől. Kattintson a hiperhivatkozásra az elem neve alatt.
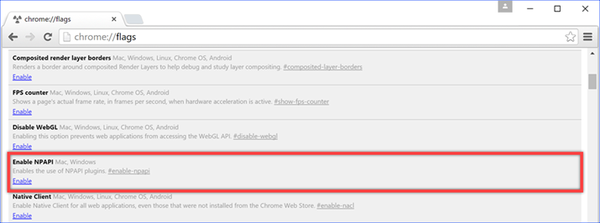
A műveletnek a felhasználó általi megerősítését nem szükséges. Az NPAPI plug-in támogatás engedélyezésének jele egy szürke háttér fehérre cserélése a kiválasztott ponton.
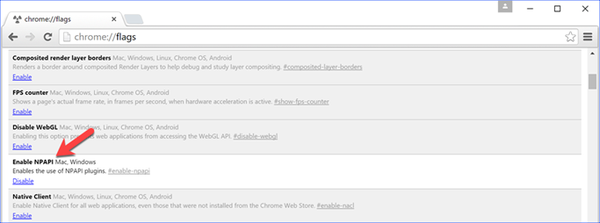
Írja be a "chrome: // plugins" parancsot a címsorba. Nyomja meg az enter gombot a telepített kiterjesztésekkel rendelkező oldal megnyitásához. Kattintson a böngészőablak jobb sarkában található keresztre, a "Részletek" felirat mellett.
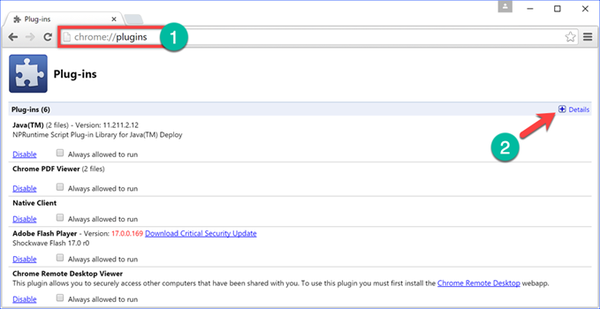
A részletes információk az aktuális lapon bővülnek. A képernyőképen látható, hogy a Chrome-ban futó Java plugin NPAPI típusú.
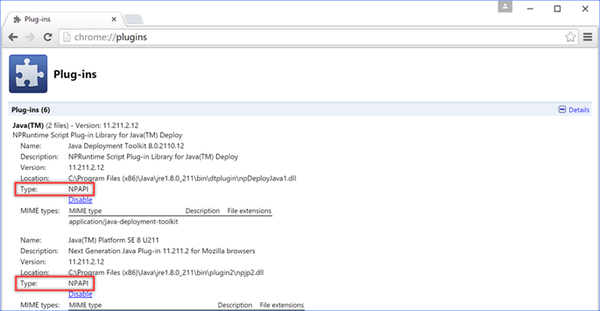
Összefoglalva
Szakembereink ismét emlékeztetnek arra az okra, hogy a fejlesztők elhagyták a Netscape technológiákat. A biztonsági rés, amely lehetővé teszi a plug -inek közvetlen interakcióját a weblapok tartalmával, lehetővé teszi, hogy a rosszindulatú tartalmakat közvetlenül a böngésző kódjába injektálják. Ennek eredményeként annak szükségessége, hogy az NPAPI architektúrát használva elavult szoftverekkel dolgozzon, a felhasználót úgy néz ki, mint egy esőben sietővel esernyő helyett sétáló ember..











