
Számos Windows 7, 8 vagy 8.1 tulajdonos kihasználta az ingyenes frissítést a Windows 10-re. Ennek eredményeként a frissített rendszert nem egy termékkulccsal, hanem egy digitális licenccel aktiválták. Az operációs rendszer frissítésére vagy újratelepítésére gondolva a felhasználó természetes kérdést tesz fel: "folytatódik az aktiválás, vagy a Microsoftnak újra fizetnie kell?" Szakembereink arról beszélnek, hogyan telepíthetők újra a Windows 10 licenc nélkül.
Felkészülés a Windows újratelepítésére
A további lépések folytatása előtt ellenőrizze, hogy a számítógépre telepített operációs rendszer verziója be van-e kapcsolva.
Megnyitjuk a Windows beállításait a „Win + i” billentyűparancs segítségével. Lépjen a "Frissítés és biztonság" szakaszba.

Az átmeneti területen válassza az "Aktiválás" elemet. A szükséges információk az ablak jobb felső részében, a "2" számmal jelölt területen jelennek meg. Fontos megvizsgálni az operációs rendszer kiadását és az aktiválás típusát. Amikor az operációs rendszer újratelepítése egy digitális licenc felhasználásával történik, a telepítetthez hasonló verzióra van szüksége. Más szavakkal, ha a Pro verzió telepítve van, akkor a Pro-t is újratelepítésre kell használni. Csak ebben az esetben az aktiválás automatikusan megtörténik. A képernyőképen látható, hogy a Windows professzionális kiadásban, digitális licenccel van használatban. Az ablak alján felszólítja a Microsoft fiók hozzáadására. A hozzá csatlakoztatott operációs rendszer akkor is aktiválható, ha egy kompatibilis számítógépes frissítéssel csere alaplap van.
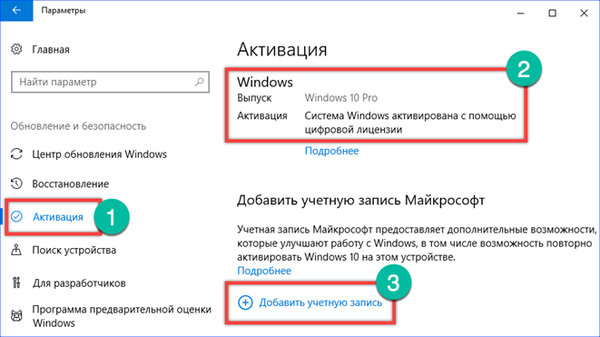
Miután rákattintott az előző képernyőképen a "3" számmal jelölt hiperhivatkozásra, megnyílik a bejelentkezési ablak. A fiók bármilyen Microsoft szoftvertermékre alkalmas. Használhatja például a Skype vagy az Office 365 regisztrációs adatait.
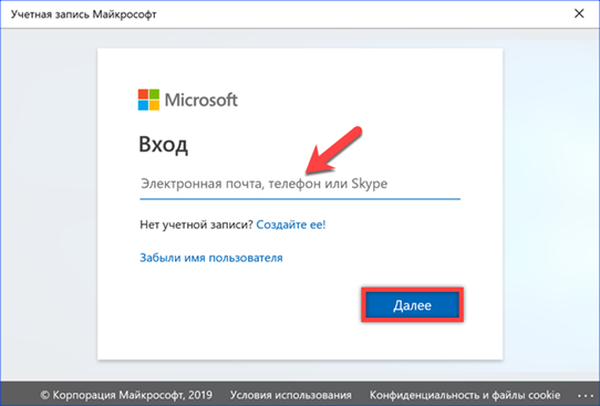
Mielőtt folytatná az operációs rendszer újratelepítését, a Microsoft azt ajánlja, hogy a fontos személyes információkat és az értékes adatokat minden esetre tárolja egy külső adathordozón..
Állítsa vissza a rendszert a gyári beállításokra
A kezdeti vagy a gyári beállítások visszaállítása lehetővé teszi a rendszer megtisztítását azáltal, hogy eltávolítja az összes telepített szoftvert és a módosításokat.
Az operációs rendszer paramétereiben ugyanúgy nyitjuk meg a "Frissítés és biztonság" részt, mint az aktiválás ellenőrzésekor. Az átmeneti területen válassza a "Helyreállítás" elemet. Az ablak jobb oldalán kattintson a "Start" gombra.
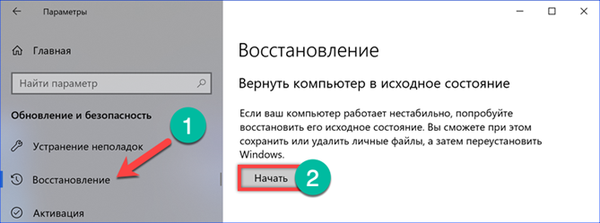
Választhat a felhasználói adatok mentése közbeni helyreállítás vagy a merevlemez teljes megtisztítása között. Válassza az első lehetőséget a legkényelmesebbként.
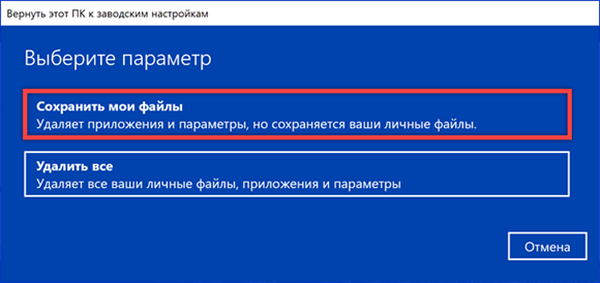
A rendszer értékeli a telepített szoftverkészletet, és megjeleníti azon alkalmazások listáját, amelyek újratelepítését a helyreállítás befejezése után kell elvégezni.
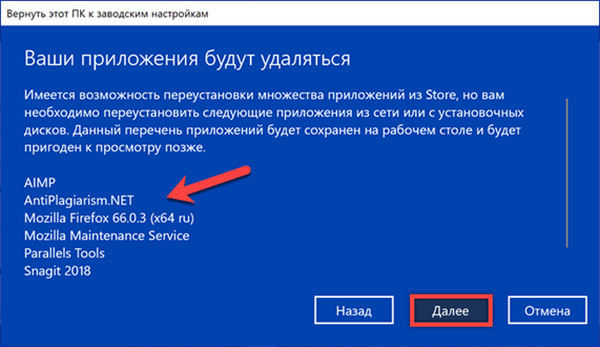
Nyomja meg a "Gyári" gombot, és várja meg, amíg az operációs rendszer tisztítási műveleteinek teljes sorozata befejeződik.
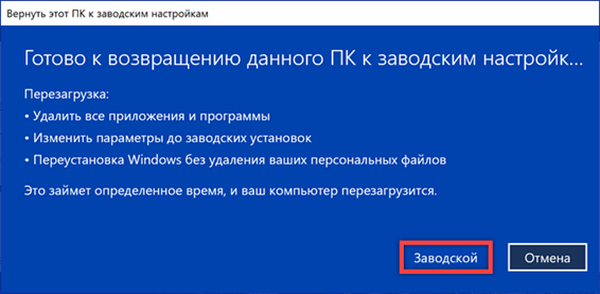
Az aktiválás automatikusan megtörténik, amikor a felhasználó bejelentkezik a Windows visszaállított verziójába.
A Windows új, tiszta telepítése licenc elvesztése nélkül
A Microsoft bevezette a Windows 10 rendszerbe az újratelepítés egyszerű és kényelmes módját, amelyhez nincs szükség rendszerindító adathordozó használatára.
Ismét használja a "Frissítés és biztonság" opciókat. Az ablak bal oldalán válassza ki a nyíllal jelölt elemet. A védett területek listájában megtaláljuk a képernyőképen a "2" számmal jelölt beállítási blokkot.
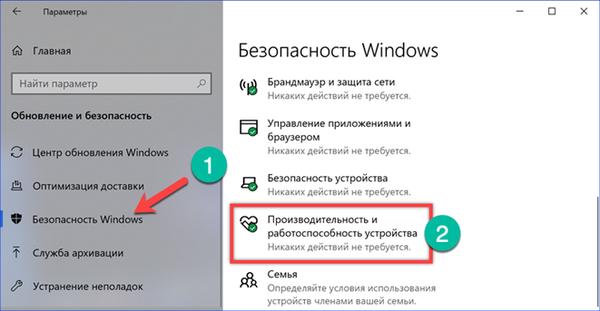
Görgessünk a megnyitott jelentésekről a rendszer állapotáról, az "Új indítás" címsorig. Kattintson az alatta kiemelt hiperhivatkozásra..
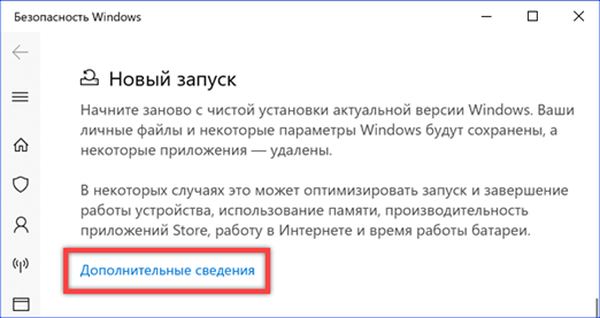
A frissített ablakban megjelenik az "Indulás" gomb..
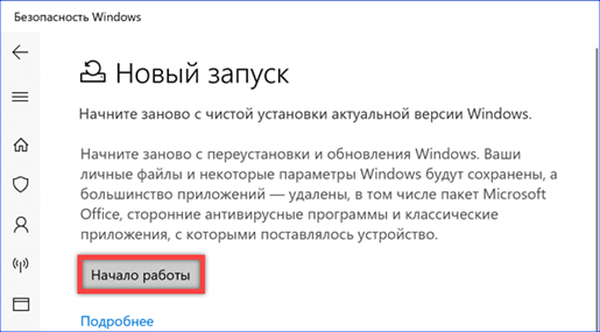
Az új indítóvarázsló elindítja a közelgő tevékenységekre vonatkozó információk megjelenítését. Kattintson a "Next" gombra, folytassa a következő lépéssel.
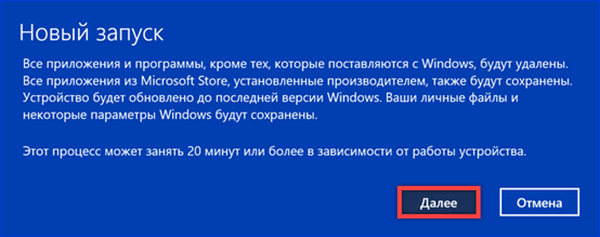
Az alaphelyzetbe állításhoz hasonlóan kapunk egy listát az alkalmazásokról, amelyek törlődnek az újratelepítéskor.
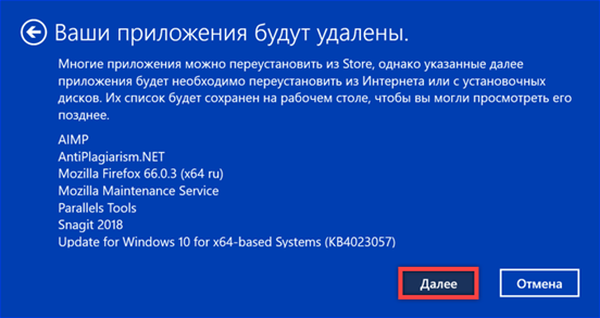
Kattintson a "Start" gombra, hogy a varázsló elinduljon.
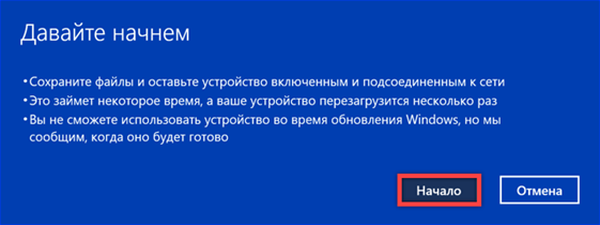
Ebben az esetben a rendszert nem csak a szoftverektől és a felhasználói beállításoktól mentesítik. A Windows 10 legújabb verziója automatikusan letöltésre és telepítésre kerül. Az operációs rendszer aktiválására akkor kerül sor, amikor a felhasználó regisztrál benne..
Helyreállítási környezet használata
Ha a számítógép hibásan működik, de továbbra is indul, speciális rendszerindítási lehetőségeket használhat az újratelepítéshez.
A Windows-beállítások "Frissítés és biztonság" szakaszában a "Visszaállítás" elemre lépünk. Az ablak jobb oldalán a „Különleges letöltési lehetőségek” címet keressük. Kattintson a képernyőképen megjelölt gombra.
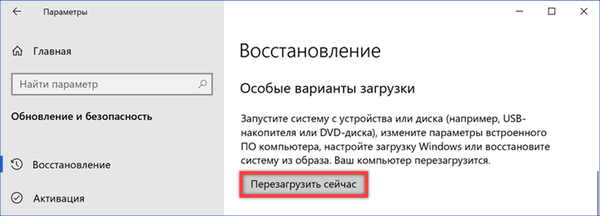
Indításkor a rendszer aktiválja a helyreállítási környezetet. Válasszon a "Hibaelhárítás" műveletre javasolt lehetőségek közül.

A következő képernyőn javaslatot látunk a számítógép eredeti állapotának visszaállítására.
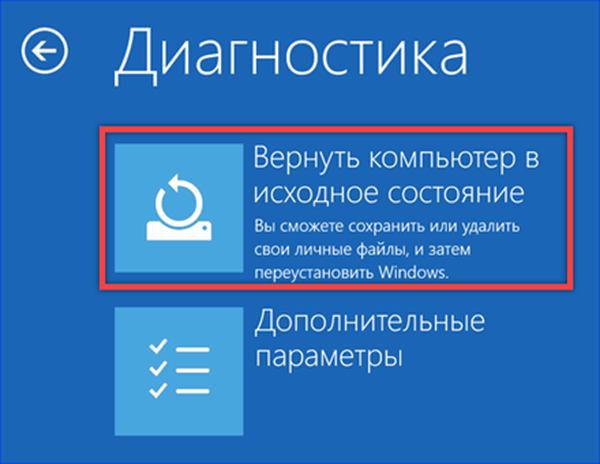
Kiválasztjuk a megfelelő helyreállítási lehetőséget, és jelszavának vagy PIN-kódjának megerősítésével megerősítjük fiókja használatát.
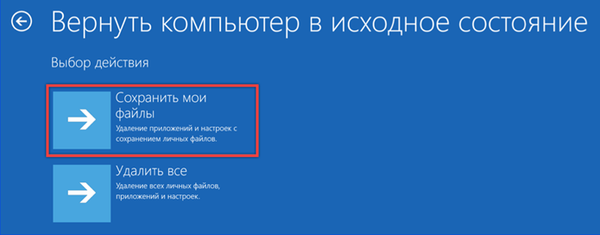
Ez a módszer a fentiekben ismertetett, a gyári beállításokhoz való visszatéréstől csak a számítógép indításának módszerével különbözik.
Telepítő adathordozó használata
Az újratelepítés univerzális módja a telepítő adathordozó használata. Használható egy futó rendszerben, vagy amikor a számítógép nem indul normál módban..
Hozzon létre indítólemezt
A Microsoft szoftverletöltési oldalán megtalálható a Médiakészítő eszköz. Az alkalmazást kifejezetten a Windows 10 terjesztésű telepítő adathordozóinak létrehozására tervezték..
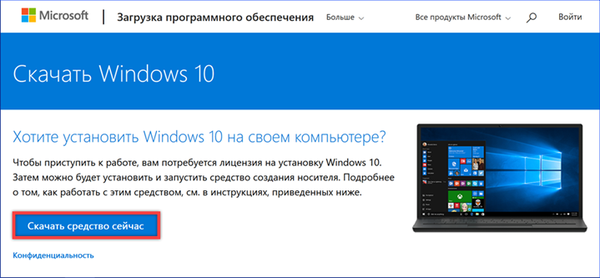
A letöltött program futtatásával a számítógépen elfogadjuk a licencszerződést.
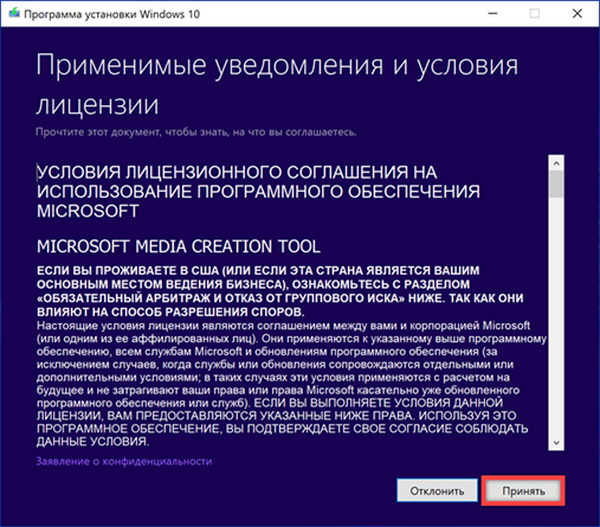
Alapértelmezés szerint javasolt a telepített operációs rendszer frissítése. Használja a nyíllal jelölt kapcsolót a rendszerindító lemez készítési módba való váltáshoz.

Ha újratelepíteni kívánja az operációs rendszert a Media Creation Tool programot futtató számítógépen, akkor a nyíllal jelölt pipa jelölőnégyzetét bejelölés nélkül hagyhatja. A hardverkonfiguráció elemzése után a program automatikusan kiválasztja a Windows 10 megfelelő kiadását nyelv és bitmélység szempontjából.
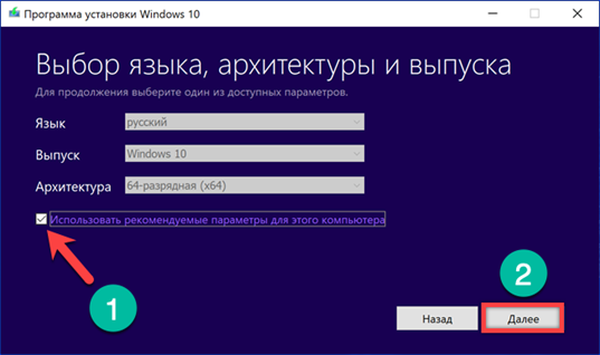
A DVD-meghajtóval ellentétben minden számítógépen van USB-csatlakozó. Megállítottuk azt a választást, hogy az USB flash meghajtón létrehozható-ea rendszerindító média.
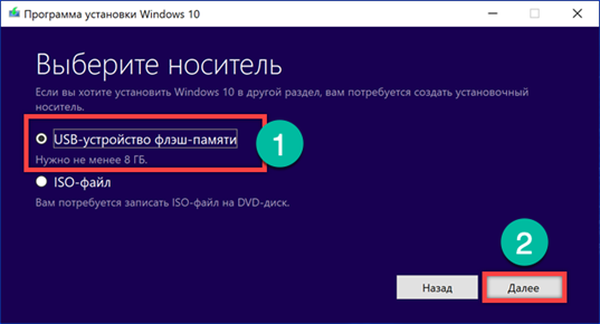
Ezen a ponton a program megmutatja az összes csatlakoztatott meghajtót. Ha az USB flash meghajtó nem jelenik meg, akkor a „2” számmal jelölt hiperhivatkozással indítsa el az USB portok újbóli vizsgálatát. A "Következő" gombra kattintva elindítjuk a rendszerindító lemez létrehozásának folyamatát.
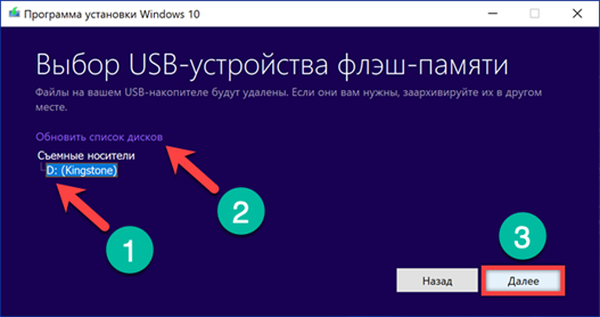
A Media Creation Tool először letölti a disztribúciót, majd a képet egy USB flash meghajtóra írja, hogy ez alkalmas legyen letöltésre. A műveletek előrehaladása százalékban jelenik meg az egyes műveleteknél. Miután megjelenik a képernyőképen látható ablak, kattintson a "Befejezés" gombra. Készült és használatra kész telepítő adathordozó.
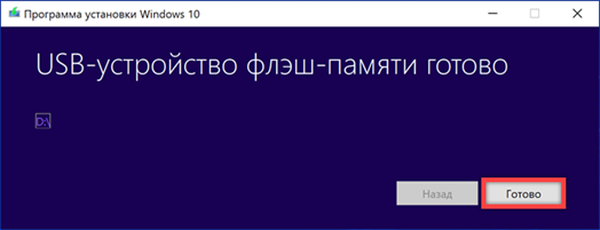
Telepítse a Windows 10-et egy meglévőre
Egy egyszerű újratelepítési lehetőség, amely nem igényel speciális ismereteket, és még kezdő felhasználók számára is elérhető. Minden műveletet a Windows ismert grafikus környezetében hajtanak végre.
A létrehozott rendszerindító USB flash meghajtót csatlakoztatjuk a számítógéphez, és megnyitjuk az Intézőben. Futtassa a setup.exe fájlt.
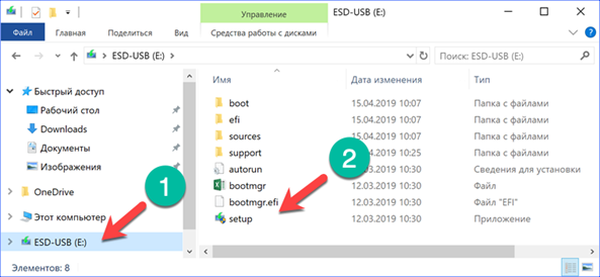
Miután ellenőrizte, hogy a számítógép készen áll-e a rendszer, kérni fogja a frissítések, illesztőprogramok és más összetevők letöltését. Megtagadjuk azáltal, hogy a nyíllal jelölt kapcsolót a képernyőképen az "1" számmal jelzett helyzetbe helyezzük. A Windows hardver illesztőprogramjai minden esetben települnek, de a frissítések fogadása jelentősen meghosszabbíthatja az újratelepítési folyamatot.

Elfogadjuk a licencszerződés feltételeit.
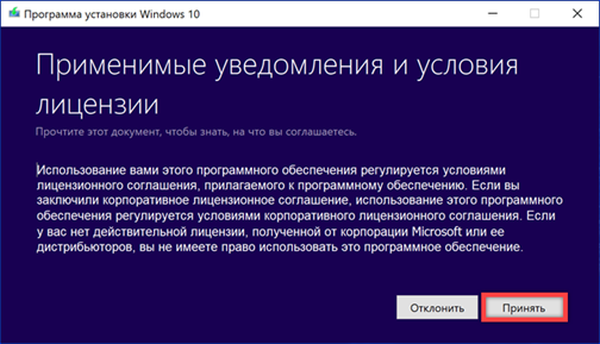
Alapértelmezés szerint egy olyan opciót javasolnak, amelyben a rendszerbe telepített felhasználói adatok és alkalmazások mentésre kerülnek. Ha ez valamilyen okból nem sikerül, használja a nyíl által jelzett linket a kiválasztási menü megnyitásához.

Ebben a szakaszban el kell döntenie, hogy a javasolt három forgatókönyv közül melyik a legelőnyösebb. Az első esetben a programok, a felhasználói adatok és a beállítások mentésre kerülnek. A frissítés csak a rendszerfájlokat érinti. A második esetben a személyes adatokat menti, de az összes alkalmazást és beállítást törli. A harmadik lehetőség a rendszerlemez teljes megtisztítását jelenti. A kiválasztás befejezése után kattintson a "Tovább" gombra. A telepítő visszatér az ablakba a "Telepítés" gombbal és a kiválasztott opció jellemzőivel..
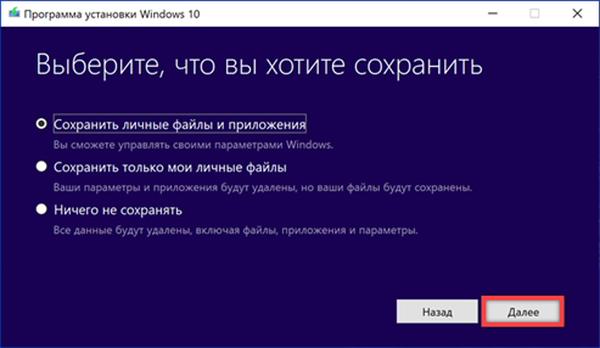
A telepítés a grafikus felületen kezdődik. Még mindig van lehetőség a "Mégse" gombra kattintásra. A terjesztési készlet kicsomagolása és az első újraindítás után lehetetlen megállítani a frissítési folyamatot.

A digitális licenc aktiválása automatikusan történik, amikor a felhasználó bejelentkezik.
Tiszta telepítés
A tiszta telepítés azt jelenti, hogy a számítógép nem a merevlemezről indul, hanem egy USB flash meghajtóról vagy DVD-ről, az operációs rendszer terjesztésével. Használhatja, ha a fentiek szerint nem lehetséges az újratelepítés végrehajtása.
A kezdeti szakaszban, közvetlenül a telepítő indítása után a regionális beállítások konfigurálódnak.

Mielőtt rákattint az "Install" gombra, megragadhatja a lehetőséget, hogy mentse a nem indító rendszert. A képernyőképen a nyíl által jelzett hiperhivatkozás segítségével aktiváljuk a helyreállítási környezetet. Az indítás utáni további műveletek hasonlóak az operációs rendszer betöltésének speciális beállításait leíró szakaszban leírtakhoz. Ilyen módon visszaállíthatja a gyári beállításokat a tiszta telepítés helyett.
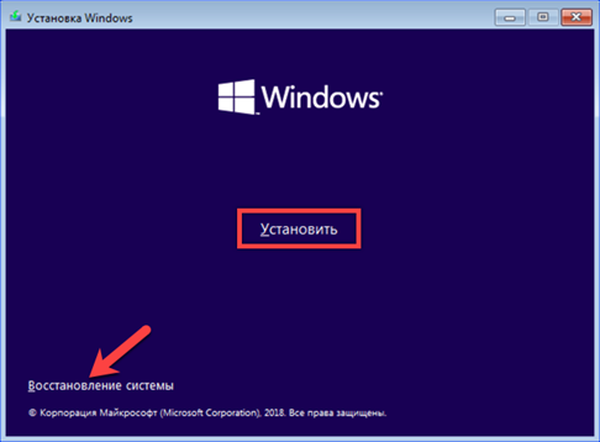
Digitális licenc használata esetén ez a lépés funkciókkal rendelkezik. A Következő gomb csak akkor válik aktívvá, ha beír egy 25 számjegyű Windows kulcsot. Ehelyett kattintson a nyíl által jelzett hiperhivatkozásra.
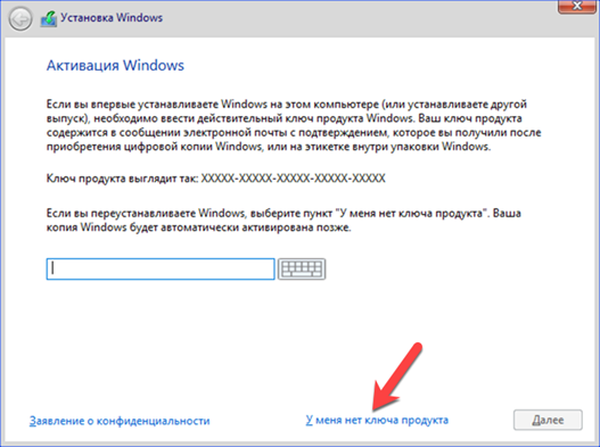
A listából válassza ki az operációs rendszer verzióját, amelyet a számítógépre telepített és aktivált.

Az ilyen típusú letöltéssel történő mentéssel kapcsolatos frissítés nem fog működni. Az elemet a Windows egyedi telepítéséhez használjuk.
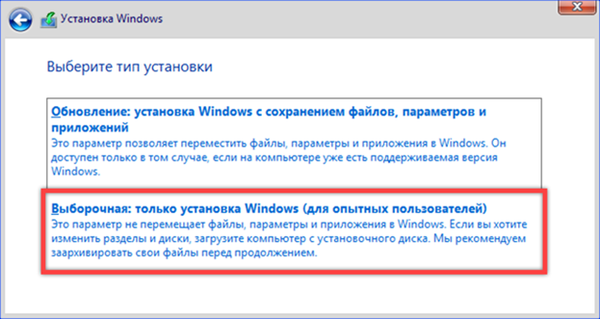
Adjon meg egy részt az operációs rendszer tárolásához. Ha újratelepíti a meglévő rendszert, és a lemez nem ütközik össze, a szerkezete a képernyőképen láthatóhoz hasonló. A legnagyobb, a "Main" jelöléssel ellátott részt választjuk ki a listából. Ebben a szakaszban van még egy lehetőség az adatok mentésére a lemezen, ha nem másolatot készítettek külső adathordozón. Ehhez hagyja ki a formázást a "2" számmal jelölt lépés végrehajtása nélkül. Közvetlenül egy szakasz kiválasztása után kattintson a "Tovább" gombra.
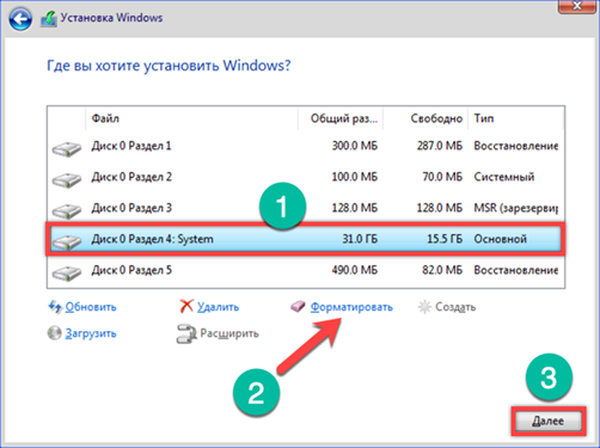
A telepítő megjeleníti a képernyőképen látható figyelmeztetést. Ha el kell mentenie az információkat a lemezen, ez az utolsó lehetőség a tiszta telepítés végrehajtásakor. Kattintson az "OK" gombra az opció használatához. Azokban az esetekben, amikor a merevlemez teljes formázására van szükség, használja a "Mégse" gombot.
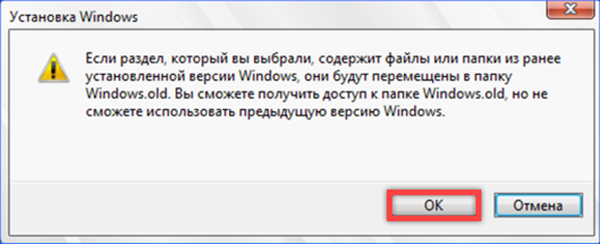
A partíció és a felhasználási lehetőség kiválasztása után megkezdődik a Windows telepítése.

A korábbi újratelepítési módszerekhez hasonlóan a licenc elmentésre kerül, és az aktiválás visszaáll, amikor a felhasználó bejelentkezik.
Licenc aktiválás hibaelhárítása
A Windows 10 egy viszonylag új operációs rendszer, és a Microsoftnak sikerült kiküszöbölnie a kezdeti szakaszban bekövetkezett sok hibát. A hardverkonfigurációban bekövetkező jelentős változások azonban az aktiválás sikertelenségét okozhatják. Ebben az esetben a digitális licenc és a Microsoft-fiók összekapcsolása csak segít. A Windows rendszerbe való bejelentkezés egy hálózati fiókkal leegyszerűsíti az aktiválási folyamatot és elkerüli a legtöbb hibát. Ilyen hasznos csomag hiányában használhatja a hibaelhárító eszközt. Csak akkor jelenik meg a "Frissítés és biztonság" szakasz "Aktiválás" szakaszában, ha az automatikus helyreállítása hibás.

Összefoglalva
A Windows 10 a Microsoft leginkább hálózatbarát operációs rendszere. A benne alkalmazott aktivációs módszereket nagyrészt a versenytársak kölcsönzötték, ahol sikeresen működnek. A Microsoft fiókot az Apple ID közvetlen analógjának lehet nevezni. Mindkét esetben a vállalati szolgáltatásokhoz való teljes kötés és a hálózat azonosítása kerül alkalmazásra. A digitális licenc újratelepítés során történő sikeres mentése érdekében szakembereink azt javasolják, hogy előzetesen társítsa a Microsoft-fiókkal.











