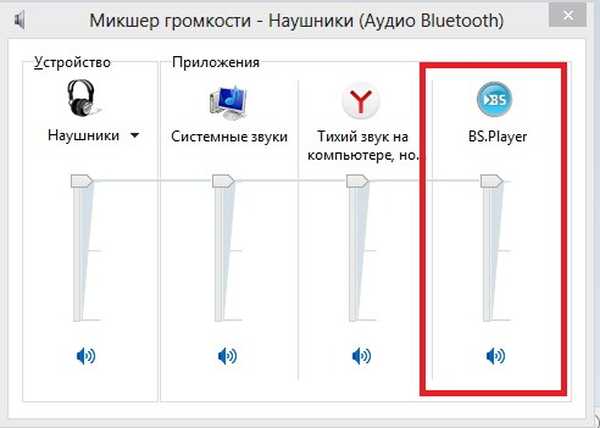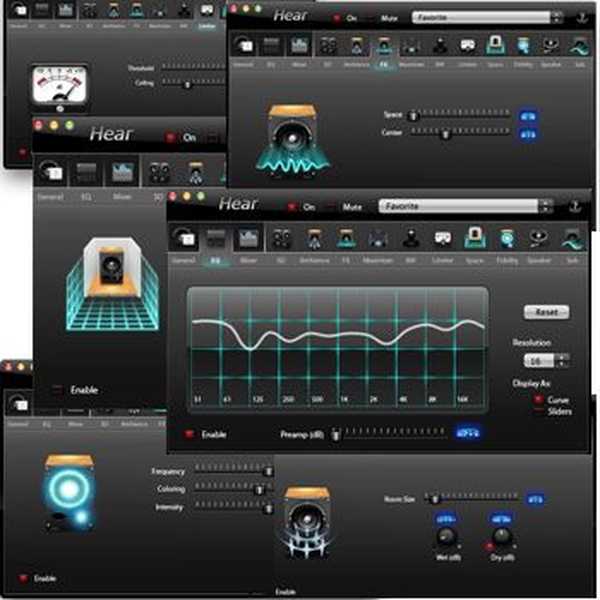A keresési óriás Google által kifejlesztett Chrome böngésző olyan sikeresnek bizonyult, hogy kiadása után négy évvel a világ legnépszerűbbé vált. 2019 májusában a számítógépek 69% -ára telepítették, míg a Firefox legközelebbi versenytársa csak 10% volt. Még a Microsoft is kénytelen volt teljesen átírni saját böngészőjének kódját, figyelembe véve a Blink motort. Ma szakértőink elmondják, hogyan kell ingyenesen telepíteni a Google Chrome-ot a számítógépére, és hogyan kell elvégezni az első beállítást..
Töltse le és telepítse a Google Chrome-ot
Mint egy vicc mondja, a Microsoft kifejezetten hozzáadott egy böngészőt az operációs rendszerhez, hogy a felhasználó könnyen letölthessen neki egy tisztességes csereprogramot.
Indítsa el az Edge-t és írja be a "google.com" címsort. A keresési szolgáltatás kezdőlapján megjelenik egy felbukkanó ablak, amely felszólítja Önt, hogy váltson a Chrome böngészőre. Kattintson a "Kipróbálás".
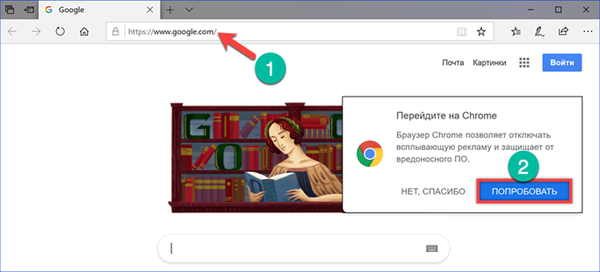
Megnyílik egy új lap a böngésző funkcióinak ismertetésével. Kattintson a "Letöltés" gombra.
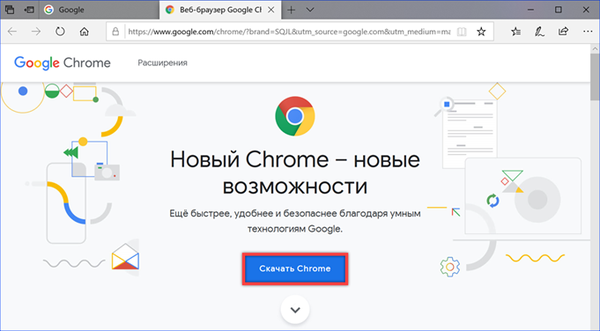
A felbukkanó ablakban ellenőrizzük a bitmélység megfelelőségét. Ez elsősorban a Windows 32 bites verzióinak tulajdonosaira vonatkozik, amelyeket a 64 bites böngésző nem tud majd telepíteni. A „2” számmal jelölt jelölőnégyzet, amely megerősíti a használati statisztikák és az összeomlási jelentések elküldését, eltávolítható. Kattintson az "Elfogadás és telepítés".
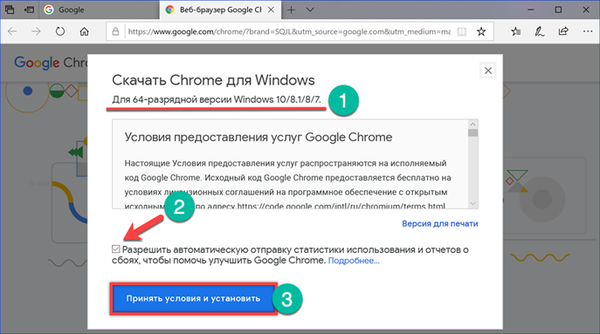
Az Edge böngésző alján Megjelenik egy felbukkanó ablak, amelyen lehetősége van a cselekvésre. Kattintson a "Mentés" gombra a telepítő számítógépre történő letöltéséhez.
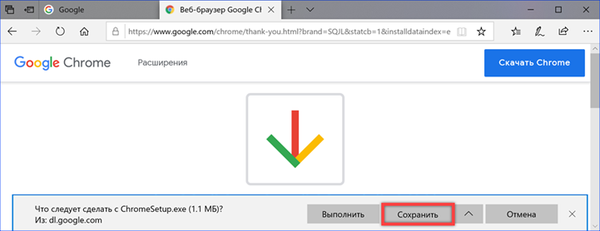
A telepítő fájl csak 1,1 MB méretű, tehát a letöltés csak néhány másodpercig tart. A telepítés azonnali elindításához válassza a művelet párbeszédpanelen az "Mappa megnyitása" lehetőséget..
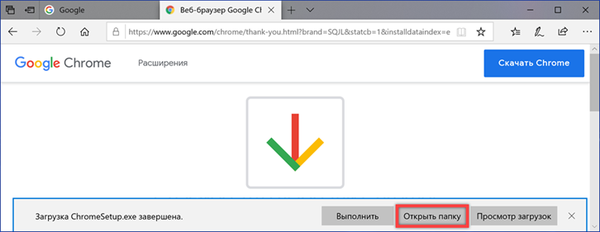
A Windows megnyitja a letöltési könyvtárat. A telepítőt a képernyőképen egy nyíl mutatja. Futtassa dupla kattintással, mint egy normál alkalmazás.
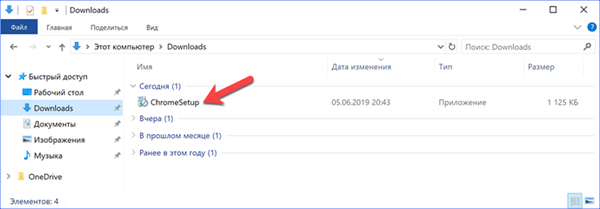
Rakodásra várunk. a szükséges alkatrészek és telepítése a számítógépre.
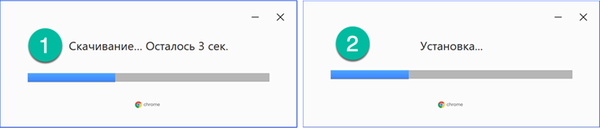
Ezen műveletek elvégzése után a Chrome automatikusan elindul az üdvözlő oldal megnyitásával..
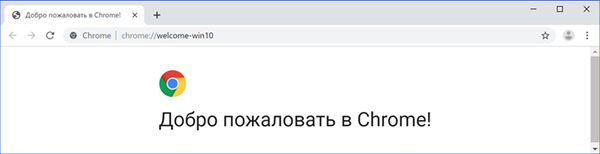
Töltse le a Google Chrome-ot egy másik számítógépre
A böngészőt nem mindig telepítik arra a számítógépre, amelyen a letöltést végrehajtották. Lehet, hogy például le kell töltenie egy verziót a régi Windows kiadáshoz, vagy akár egy másik operációs rendszerhez..
Nyissa meg a böngészőt a Chrome oldalon, és görgessen a szolgáltatások leírása között. Megtaláljuk a "Termékek" szakaszt. A képernyőn megjelölt elemet "2" számmal választjuk ki.
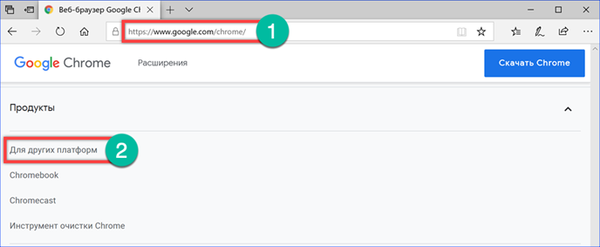
A felbukkanó ablak linkeket tartalmaz a Google Chrome különféle letöltési lehetőségeihez. A számítógépek esetében két csoportba gyűjtik őket. Az első tartalmazza a Windows 32 bites verzióinak indítóbetöltőjét és az egyéb operációs rendszerek telepítőcsomagjait. A második tartalmazza az elavult és kevésbé kihasznált Microsoft-ot és az Apple OS-t.
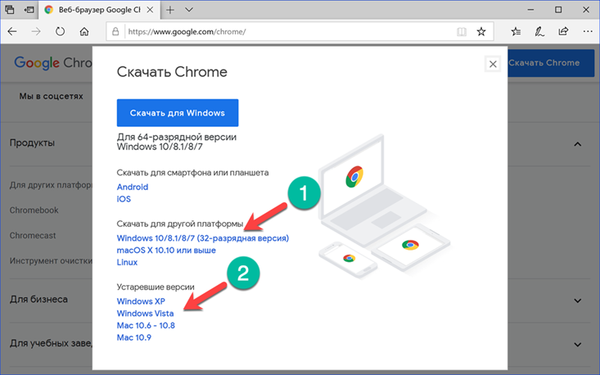
A következő képernyőkép példát mutat egy Chrome böngésző betöltésére Linuxra. Így egy számítógép segítségével több telepítő opciót szerezhet más számítógépeken való használatra..
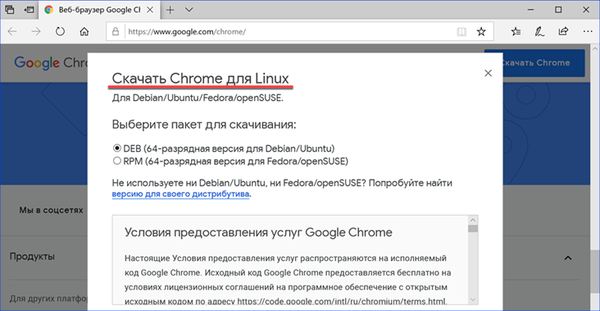
Önálló telepítő
A hálózati telepítőn kívül, amelynek munkájához szüksége van az internetre, offline is letöltheti. Ezzel telepítheti a Chrome-ot egy számítógépre, amelyre például korlátozott a fájlok letöltése.
A böngészőben a Google oldalra lépünk egy alternatív telepítővel. Külsőleg nem különbözik a címtől. Ugyanaz a szolgáltatásleírás és letöltés gomb.
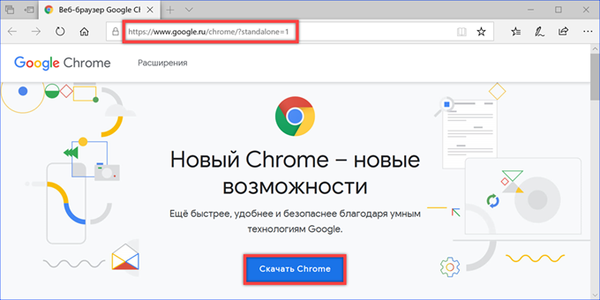
A licencszerződés elfogadásával kérjük, vegye figyelembe, hogy a kapott fájlnak más neve van, és mérete nagyobb, mint az online telepítőé..
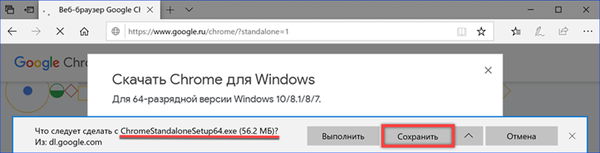
A letöltés után keresse meg az offline telepítőt a „Letöltések” mappában. A nyíllal jelölt fájl átvihető egy másik számítógépre és telepíthető még akkor is, ha nincs internetkapcsolat.
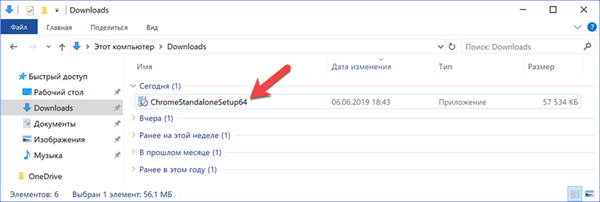
Állítsa be az alapértelmezett Google Chrome böngészőt
Egy új böngésző telepítése után a Windows 10 továbbra is nyitja meg az összes külső linket az Edge-ben. Ennek elkerülése érdekében állítsa be a Google Chrome-ot alapértelmezett böngészőként.
Nyissa meg a lehetőségeket operációs rendszer a "Win + i" billentyűzetkombinációt használva. Ugrás a képernyőképernyőn kiemelt szakaszhoz.
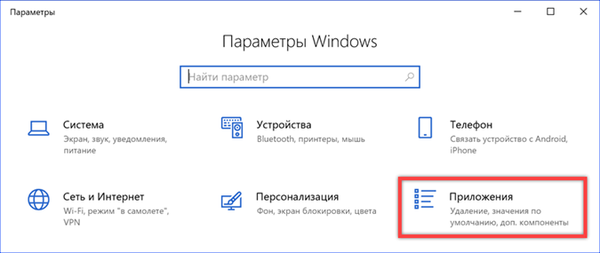
A gyors átmenetek területén válassza a "Alapértelmezett alkalmazások". Görgessen a listán, amíg meg nem találja a„ Web böngésző ”elemet. Kattintson a Microsoft Edge ikonra a menü megjelenítéséhez. Válasszon a telepített böngészők listájából a Google Chrome.
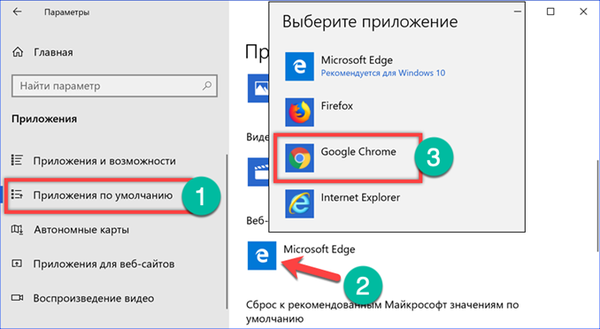
Miután beállította a böngészőt a rendszer számára, amelyet alapértelmezés szerint használ, visszatérünk a gyors navigációs területre. Váltunk az „Alkalmazások webhelyekre” szakaszra. A Microsoft Edge listában található. Az ezzel szemben lévő kapcsolót "Disabled" állásba tesszük. Most a programban az internetes erőforrásokhoz vezető összes link megnyílik a Chrome-ban.
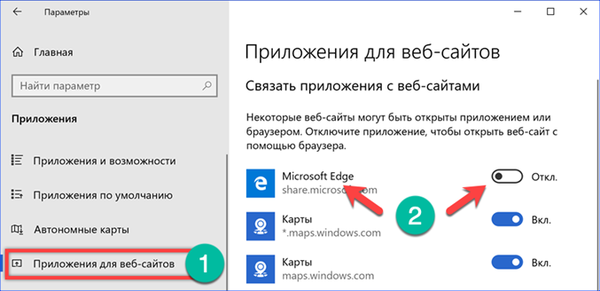
A minimalizmus rajongói a végrehajtott műveletek mellett megtisztíthatják az asztalon is. A jobb egérgombbal kattintva a Chrome ikonra, felhívjuk a helyi menüt. A preferenciáktól függően a képernyőképen megjelölt műveleti pontokat használjuk. Az első segítségével rögzítjük a böngésző ikont az "élő" csempék között, és a második kiválasztásával a Windows tálcájára helyezzük.
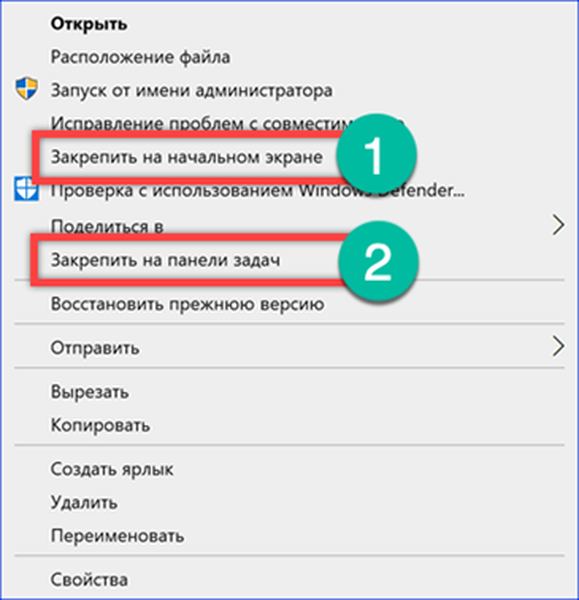
Keresési beállítások
A böngésző teljes körű használatához konfigurálnia kell a keresési szolgáltatást. Alapértelmezés szerint a Chrome a saját környezetében, a Google szerverein futtatja.
Kattintson a címsor jobb oldalán lévő ellipszire, és hívja meg a vezérlőmenüt. Nyissa meg a "Beállítások" elemet.
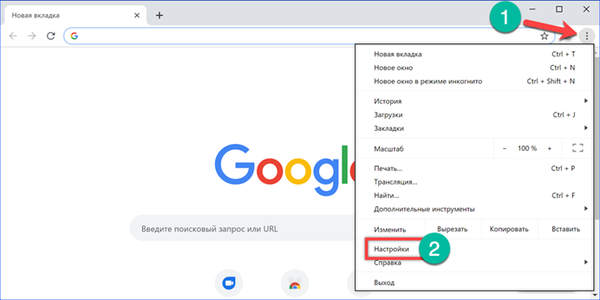
Keresünk a "Keresőmotor" fejezetet. A „1” számmal jelölt legördülő menüben válassza ki azt az oldalt, amelyet a kérés gépeléskor a böngésző címsorába fog használni. Az előre meghatározott alapértelmezések közül csak a Google és a Yandex érdekli. A Mail.ru és a Bing valószínűleg "a gyűjtemény számára". Az első bekezdés eldöntése után nyissa meg a következő, rovattal jelölt részt.
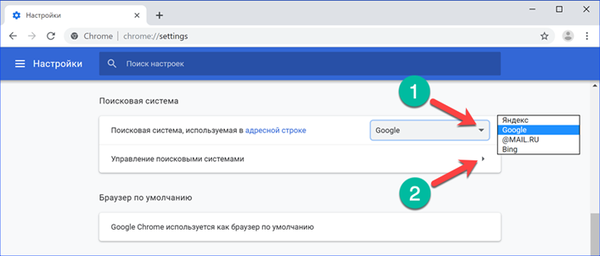
Négy lehetőség van az előre telepített keresőmotorok számára is. Az egyes elemekkel szemben kattintson az ellipszisre a legördülő menü megjelenítéséhez. Telepítjük az alapértelmezés szerint a használathoz szükséges webhelyet. A többivel akarat szerint cselekszünk. Az "Add" gomb lehetővé teszi, hogy felsorolja saját keresőmotorjának lehetőségeit.
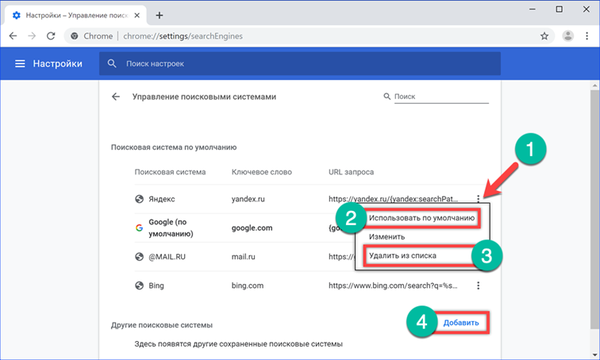
Könyvjelzők átvitele a Google Chrome-ba
Az idő múlásával minden felhasználó saját, hasznos és érdekes webhelyekkel rendelkezik, amelyeket a böngésző lapjain tárol. A Chrome importálhatja azokat. Ezzel az összes könyvjelzőt átviheti a régi böngészőből, miközben megőrzi a tematikus könyvtárak létrehozott struktúráját.
A vezérlőmenüt úgy hívjuk meg, hogy a címsor jobb oldalán található ellipszisre kattintunk. A főmezőben bontsa ki a "Könyvjelzők" részt. Válassza az "Importálás" elemet a beágyazott listában, amely a képernyőképen látható, "3" számmal jelenik meg..
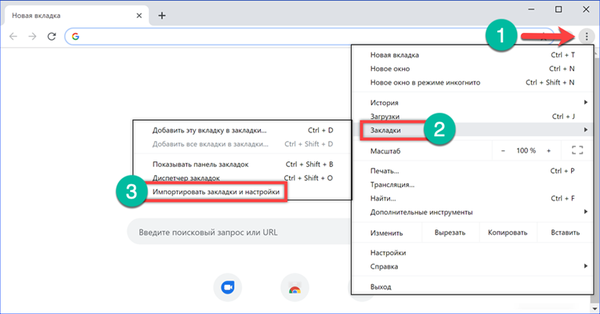
A böngésző a beállítások oldalára lép, és megnyílik egy felbukkanó párbeszédpanel. A legördülő lista tartalmazza a rendszerbe telepített összes böngészőt. Alapértelmezés szerint a rendszer kéri a beállítások áttelepítését a Microsoft Edge programból. Az utolsó elem segítségével bármilyen böngészőből importálhat könyvjelzőket, ideértve egy másik számítógépet is, amelyben más operációs rendszer található.
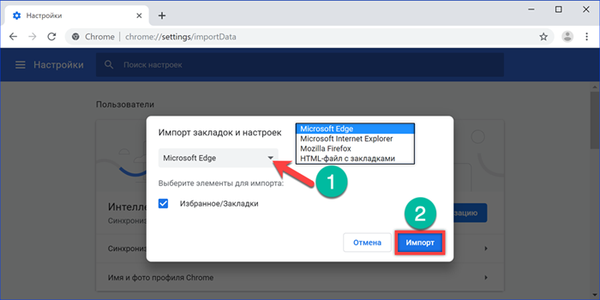
Fontolja meg az átviteli eljárást HTML fájl használatával. Az exportálási funkciót bármelyik modern böngésző támogatja. Válassza ki az importálást a HTML-fájlból a legördülő listából, majd kattintson a "Kiválasztás".
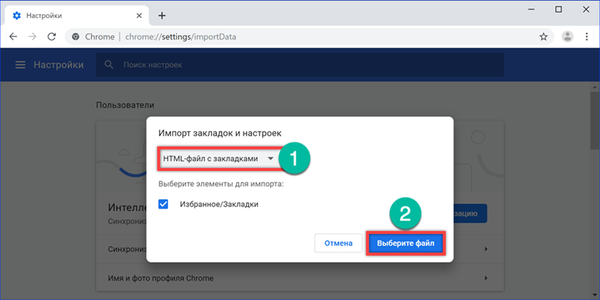
Adja meg az előzőleg exportált könyvjelzőlista helyét. A számítógépre másolható, ha a Chrome telepítve van, vagy csatlakoztatott külső adathordozóra helyezhető. Kattintson a "Megnyitás" gombra.
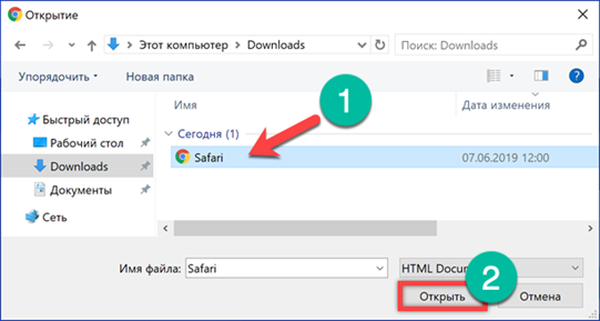
A felugró ablak értesítést jelenít meg arról, hogy a művelet sikeresen befejeződött. Ha szükséges, akkor bekapcsolhatja az „1” számmal jelölt kapcsolót, hogy a könyvjelző sáv folyamatosan megjelenjen a böngésző címsorában..
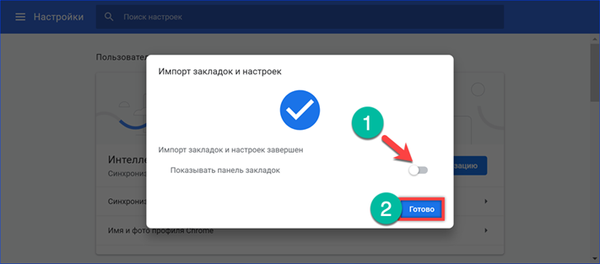
Link a Google Fiókhoz
A Google Fiókhoz történő kapcsolódás nem kötelező, a Chrome nélkül is használható. Nagyobb mértékben hasznos lesz az Android alapú mobil eszközök tulajdonosai számára. A végrehajtás eredményeként a számítógépre telepített böngésző képes lesz a Google ökoszisztémájának felhőalapú tárolására és szinkronizálására.
Kattintsunk a címsáv jobb oldalán található avatárral rendelkező ikonra, és kinyitjuk a legördülő menüt. Kattintson a "Szinkronizálás engedélyezése" gombra.
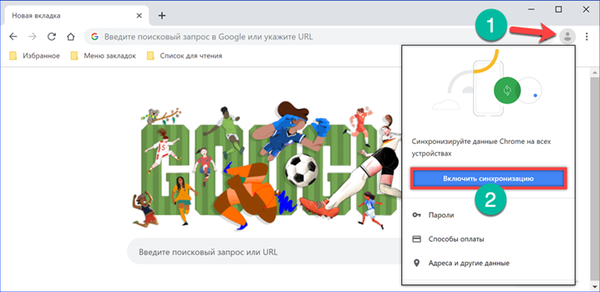
A böngésző megnyit egy általános bejelentkezési ablakot a Google szolgáltatásokhoz. Írjon be egy érvényes Gmail e-mail címet vagy telefonszámot a nyíl által jelzett mezőbe, ha két tényezős hitelesítés van konfigurálva. Kattintson a "Tovább" gombra. Ha gépelés közben hibát észlel, a keret pirosra van emelve, és egy üzenet jelenik meg a nem létező e-mailről vagy érvénytelen számról.
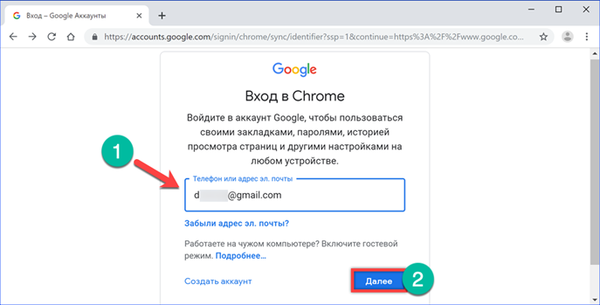
Gépeljük be az e-mail fiók jelszavát. Az engedélyezési eljárást a "Következő" gombra kattintva fejezzük be.
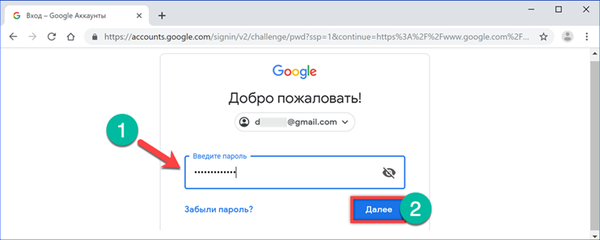
Az új felbukkanó ablakban kapcsolja be a szinkronizálást. A könyvjelzők listája és a nyitott lapok szinkronizálhatók a számítógép és a mobil eszközök között.
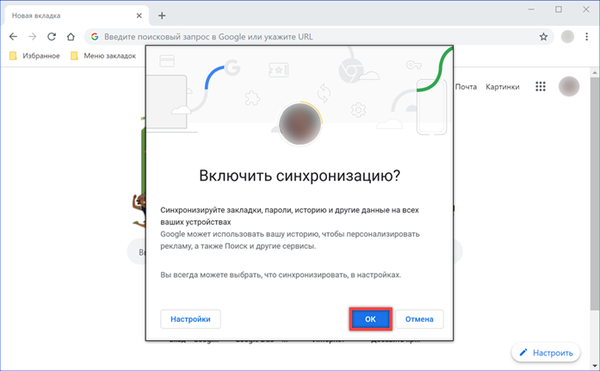
Összefoglalva
Ebben a cikkben szakértőink beszélték a Google Chrome böngésző számítógépre történő ingyenes telepítésének lehetőségeiről. A kezdeti beállítások fenti leírása tartalmazza a kényelmes munkavégzéshez szükséges minimális szettet.