
A programok telepítése a Windows 10 rendszerre néha meghiúsulhat. Néhányuk kiküszöbölhető a beállítások megváltoztatásával, mások kiegészítő elemekkel. A legtöbb esetben a problémát viszonylag egyszerűen oldják meg. Ebben az anyagban szakértőink elemzik a fő okokat, amelyek miatt a programok nem települnek a Windows 10 rendszerbe, és megoldásokat kínálnak.
Alkalmazástelepítési szabályok
A Microsoft Store jelenléte, amely beépült a bolt operációs rendszerébe, nem befolyásolta szignifikánsan a felhasználói szokásokat. Sokan inkább a régimódi módon telepítik a szükséges szoftvereket..
Próbáljuk meg a böngészőt kicserélni a Windows 10 kezdeti beállításaira. Amikor a telepítő elindul, megjelenik a képernyőképen látható ablak. A rendszer erősen javasolja az Edge használatát, amely felváltotta az Internet Explorer alkalmazást. A telepítés folytatásához kattintson a keretben kiemelt linkre.
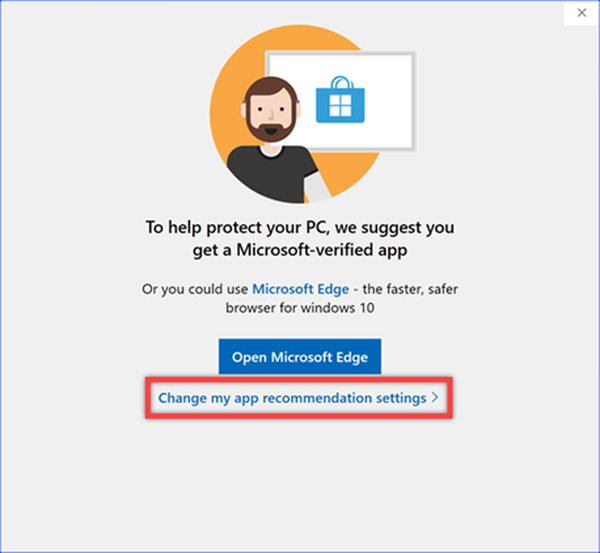
Megnyílik a Windows beállítások és alkalmazások szakasz. Kattintson a nyíl által jelzett menüre, és nyissa meg a legördülő listát. Válassza az "Alkalmazási javaslatok letiltása" elemet. Ezután bármilyen alkalmazást telepíthet anélkül, hogy riasztási figyelmeztetésekre kerülne rá..
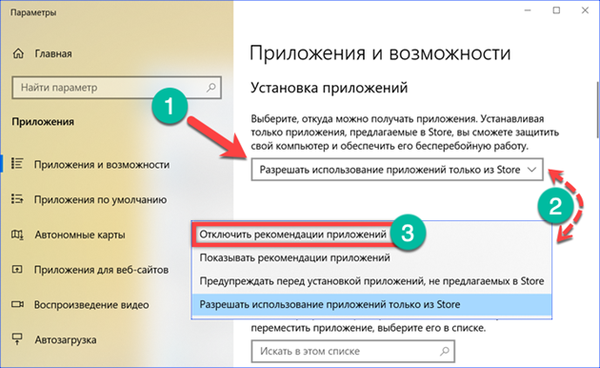
Bit eltérés
A Microsoft nem sieti a Windows 64 bites architektúrára történő teljes lefordítását. Az operációs rendszernek még mindig vannak változatai különböző bitmélységgel. Egy kezdő felhasználó számára ez problémát jelenthet a programok telepítésekor..
A fejlesztők webhelyein különféle lehetőségeket találhat a telepítők számára. Sokan készítnek kettős verziót, amely egyszerre két bites verziót tartalmaz, de csak 64 bites verziók vannak. Lehetetlen telepíteni egy ilyen programot a 32 bites architektúrájú Windows 10 rendszerre.
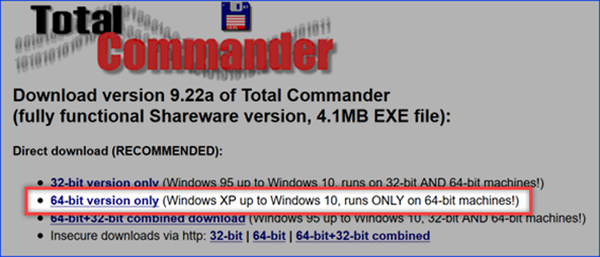
Annak érdekében, hogy ne tévedjenek el a telepítő kiválasztásakor, ellenőrizzük, melyik verzió van telepítve a számítógépre. A Windows beállításokat a „Win + i” gomb megnyomásával nyitjuk meg. Lépjen a "Rendszer" szakaszba.
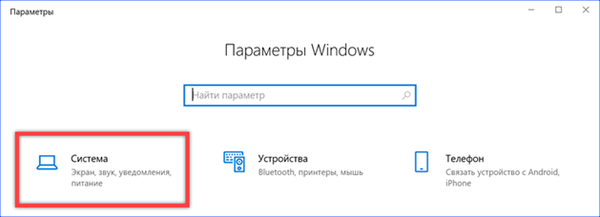
A főoldal alapvető információkat tartalmaz a számítógépről. A bitmélységet a képernyőképernyőn kiemelt terület jelzi..
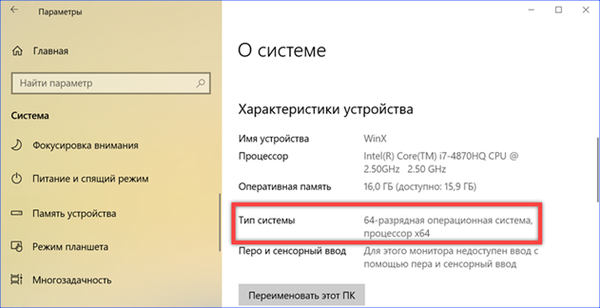
Hasonló információ szerezhető be a klasszikus kezelőpanelen. A "Futtatás" párbeszédpanelt hívjuk, és írjuk be a "vezérlés" mezőbe. Nyomja meg az "OK" gombot, és elindítja a parancsot.
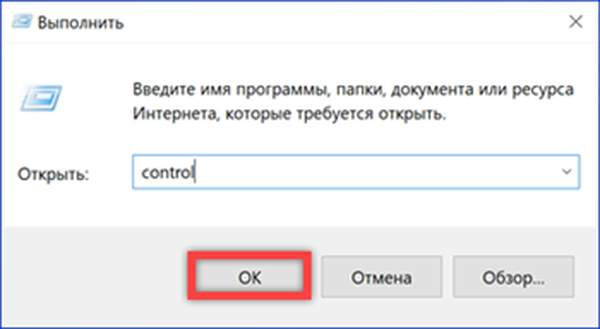
A megnyíló központ panelen lépjen a "Rendszer" szakaszra.
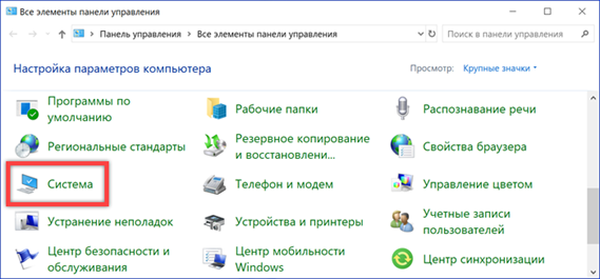
A bitmélységgel kapcsolatos szükséges információkat a képernyőképeken kiemelik.
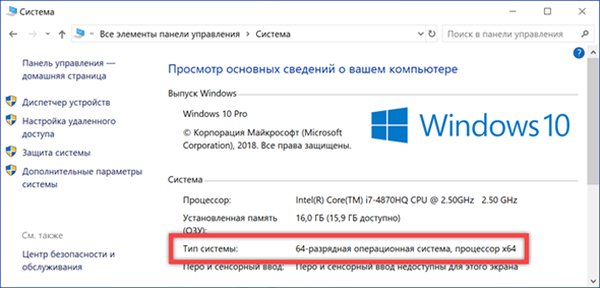
Ugyanezek a szakaszok tartalmaznak adatokat a telepített RAM-ról és a processzor frekvenciájáról, amelyek hasznosak lehetnek a hardveres erőforrásokat igénylő játékok és programok telepítésekor.
Szabad hely hiánya
A szabad lemezterület hiánya lehet az egyik oka annak, hogy a programok miért nem akarják telepíteni a Windows 10 rendszerbe.
Nyissa meg az operációs rendszer paramétereit és lépjen a "Rendszer" szakaszba. A gyors átmenetek területén válassza az "Eszközmemória" elemet. Az ablak jobb oldala sematikusan mutatja a merevlemez használatának mértékét. A képernyőképen látható a meghajtó a fennmaradó 18,8 GB szabad területtel. Mivel néhány modern játék 40 GB-nál többet foglal el, lehetetlen telepíteni. Kattintson a „3” számmal jelölt hiperhivatkozásra, hogy megnézze, mennyi „szemetet” halmoztak fel a rendszerben.
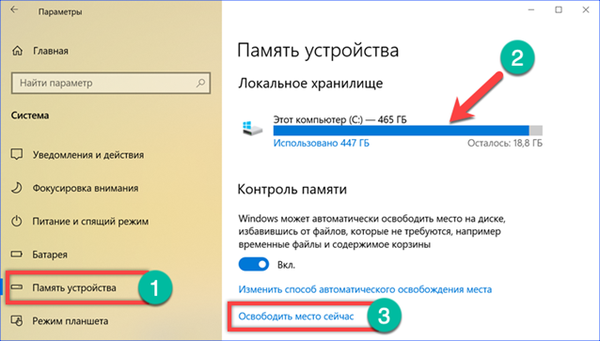
Rövid számítás után a Windows javasolja, hogy szabadítson meg legalább 3 gigabájtot a felesleges fájlokról. Ennek a számnak a teljes tárcsázásához be kell állítania a jelölőnégyzeteket a nyíllal jelzett összes jelöléssel szemben, a listában szereplő összes elemmel szemben. A képernyőn a „2” számmal jelölt gombra kattintva aktiváljuk a „szemét” eltávolításának folyamatát.
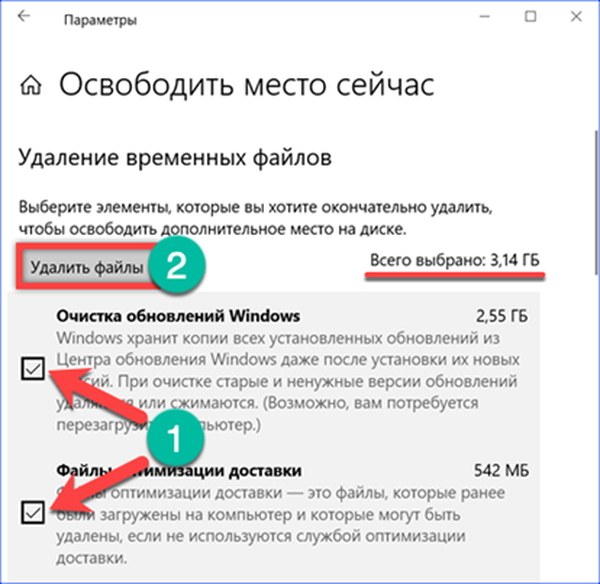
Hasonló eredmény érhető el az operációs rendszer klasszikus eszközeinek "Lemezkarbantartó" programjával. Megtaláljuk a „Start” menü keresésével, majd rendszergazdai jogokkal indíthatjuk.
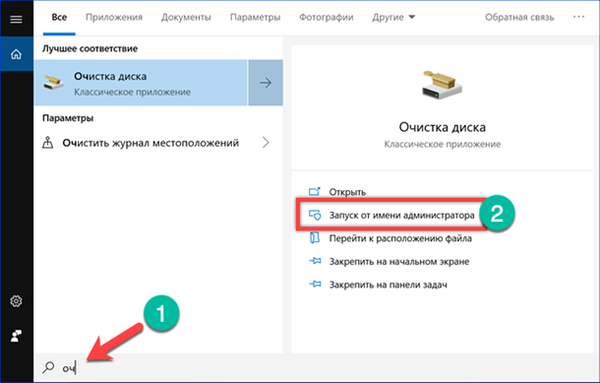
Az itt szereplő műveletek hasonlóak a fentiekhez. A fájlok listájában jelölje be az összes elérhető elemet, majd kattintson az "OK".
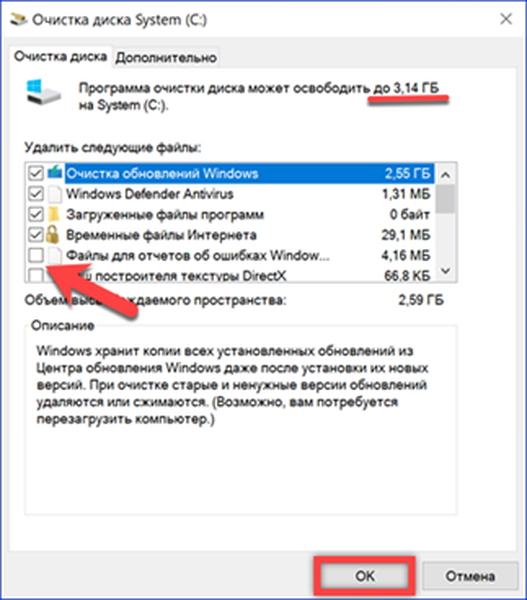
Természetesen a 3 GB-os játék nem fog jelentős szerepet játszani a játék telepítésében, de az Adobe Photoshop számára ez elég.
A fejlesztési környezeti elemek hiánya
Számos programhoz szükség van dinamikus könyvtárakra (.dll kiterjesztésű fájlok), amelyek a Visual C ++ vagy a .NET Framework fejlesztőeszközök részei..
A jól megírt telepítő automatikusan letölti és telepíti a szükséges összetevőket. A problémák akkor jelentkeznek, ha különféle csonkított egységeket használnak. A számítógépen a szükséges könyvtárak elérhetőségének ellenőrzéséhez nyissa meg a klasszikus kezelőpanelt. Ugrás a "Programok és szolgáltatások".
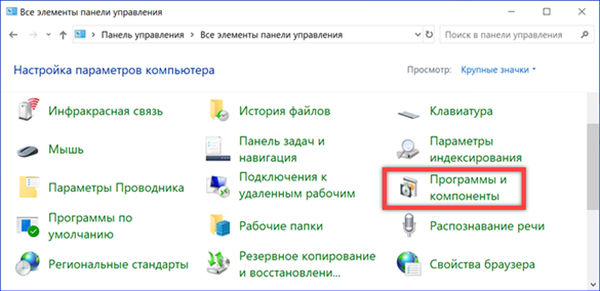
A számítógépen telepített szoftverek listája automatikusan letöltötte a Microsoft Visual C ++ Redistribvable 2012 csomagokat. A képernyőképernyő a helyes telepítési lehetőséget mutatja a Windows 64 bites kiadásaiban. A programok megfelelő működéséhez egy ilyen rendszerben a C ++ csomag mindkét verziójára van szükség. Nyissa meg a gyorsugrás területén a nyíllal jelölt "Alkatrészek be- és kikapcsolása" részt.
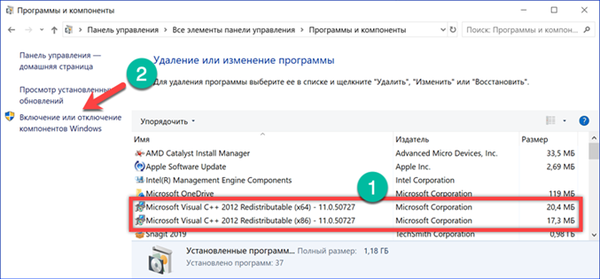
A Windows felhasználók rendszeres frissítésének nem kell aggódnia a .NET-keretrendszer jelenléte miatt. A 2018 mindkét együttesében (áprilisi frissítés: 1803 és októberi frissítés) kezdetben jelen van, az operációs rendszer szükséges összetevői között..
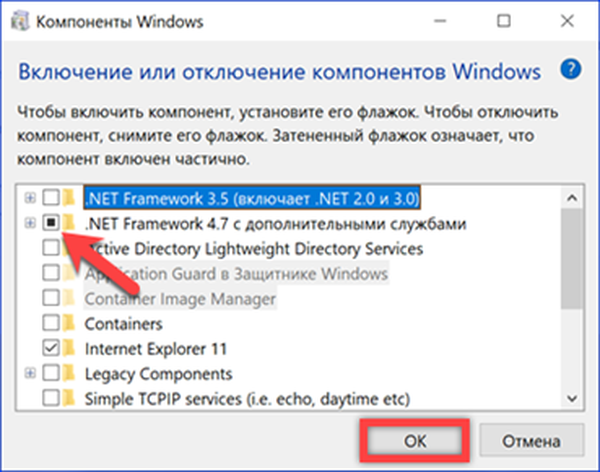
A .NET csomagokhoz kiadott javítások automatikusan települnek a számítógépre. A Windows frissítési naplójában találhatja meg őket.
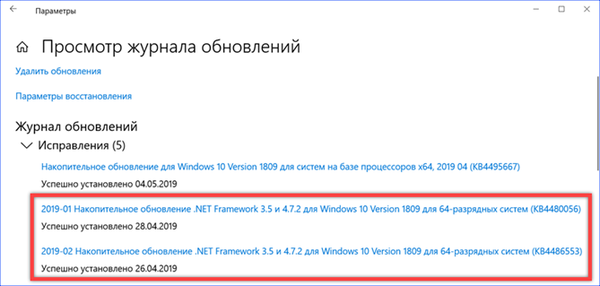
A legfrissebb verziók beszerzése
A Visual C ++ újraelosztható és .NET-keretcsomagjai ingyenesek. A legújabb verziók mindig letölthetők a Microsoft szervereiről.
Nem kell telepíteni az összes letölthető verziót. Ha a telepítőprogram nem tudta meghatározni, hogy melyik csomagra van szüksége, akkor csak telepítse a legújabb, a Visual C ++ 2017. A különféle bitméretű telepítőket a Microsoft műszaki támogatási oldalán találja meg. A Windows 64 bites verziójának a tulajdonosának mindkét opciót le kell töltenie és telepítenie.
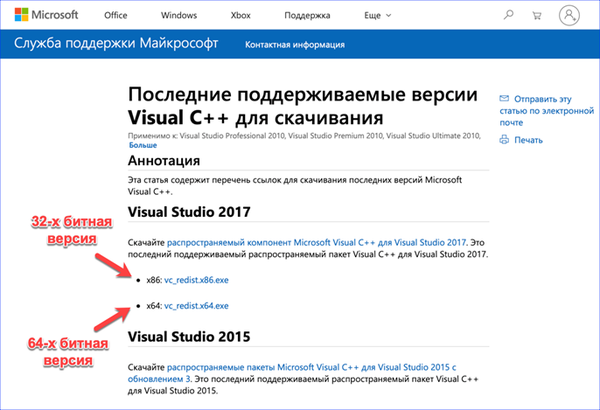
Semmilyen esetben ne távolítsa el a Visual C ++ automatikusan telepített verzióit az előző évekből. Még a számítógép legújabb csomagjainál is szükségük lehet az alkalmazások megfelelő működésére. Ha szükséges, először teljesen el kell távolítania az összes elérhető verziót, majd növekvő sorrendben kell telepítenie a legfiatalabbtól a legidősebbig.
A .NET-keretrendszer jelenlegi összeállítása letölthető a hozzá rendelt oldalról. A Runtime online telepítőt külön tölti le, amelynek linkjét az "1" szám és a nyelvcsomag jelzi.
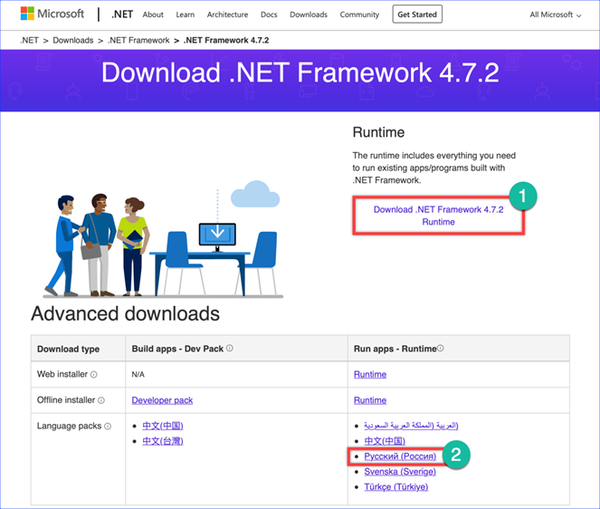
Dinamikus könyvtárhiba
Ha a számítógép dinamikus könyvtári hibával fejezi be a programok telepítését, a beépített Windows eszközökkel javíthatja. Szakembereink határozottan nem javasolják az egyes DLL fájlok letöltését a hálózatról, a kézi csere érdekében. Azokat a webhelyeket, amelyek nagy valószínűséggel terjesztik őket, a kívánt dinamikus könyvtár helyett a víruskezelő alkalmazás álcázott formájában kaphat.
Az eszköz a rendszerfájlok ellenőrzéséhez és visszaállításához (SFC vagy Rendszerfájl ellenőrző) a parancssort használja. Nyissa meg a Start gomb kibővített menüjét. A PowerShell futtatása rendszergazdai jogosultság módban.
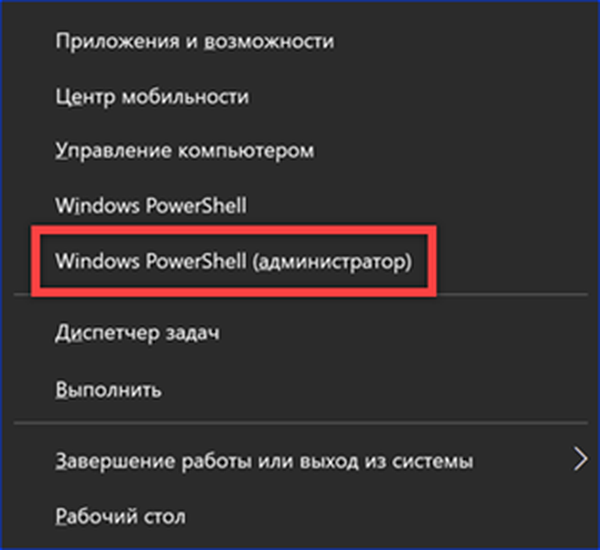
Írja be az "sfc / scannow" parancsot, és nyomja meg az enter gombot. A Windows megvizsgálja a dinamikus könyvtárakat tartalmazó rendszerfájlokat, és sérülés esetén automatikusan visszaállítja azokat.

Ha valamilyen okból a helyreállítási eszköz nem indul el, akkor a DISM (Deployment Image Servicing and Management) eszközkészletet fogjuk használni. A „Windows karbantartási, telepítési és felügyeleti rendszer” lehetővé teszi az operációs rendszer helyreállítási környezetének hibáinak ellenőrzését. Az azonosított problémák kiküszöbölése érdekében a könyvtárak sérült verzióit kicserélik a frissítési központ aktuális verzióira. A PowerShell megemelt jogosultsági módban történő elindításával írja be a "DISM / Online / Cleanup-Image / RestoreHealth" parancsot. Nyomja meg az enter gombot, és várja meg, amíg a nyíl által jelzett folyamatjelző sáv eléri a 100% -ot..
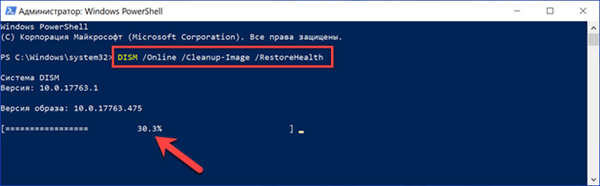
A DISM befejezése után újra kell indítania a számítógépet, és újra futtatnia az ellenőrző és helyreállító eszközt.
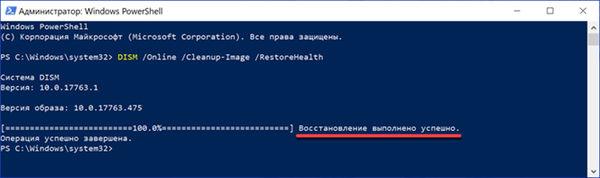
Telepítési zár
Néhány programot a rendszer blokkolhat, például azért, mert a fejlesztő nem rendelkezik Microsoft digitális aláírással. Ebben az esetben teljesen biztosnak kell lennie az ilyen szoftverek telepítésének célszerűségében. Ha létezik ilyen igény, és a program megbízható forrásból származik, a zár ideiglenesen letiltható.
Nyissa meg a rendszerparamétereket, és lépjen a képernyőképen megjelölt szakaszra.
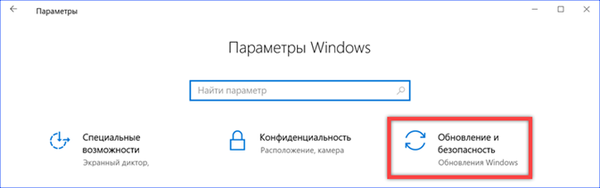
A gyors navigációs területen válassza a "Windows biztonság" lehetőséget. Az általános listában megtaláljuk a "Vírusok és fenyegetések elleni védelem" tételt, és megnyitjuk.
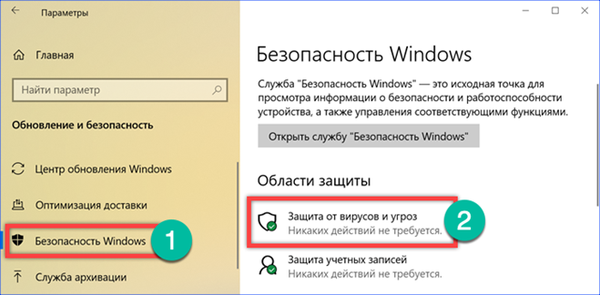
A paraméterkezelési területre lépünk, és rákattintunk a keret által kiválasztott hiperhivatkozásra.
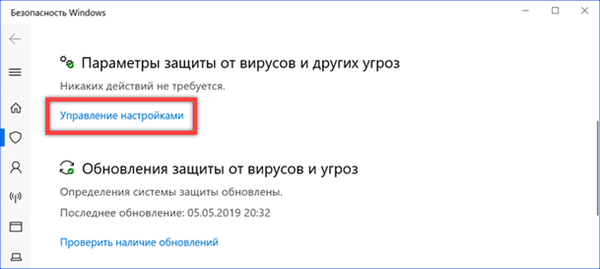
A nyilakkal jelölt kapcsolókat "Ki" állásba állítják, ezáltal leállítja a számítógép helyi és felhő elleni védelmét.
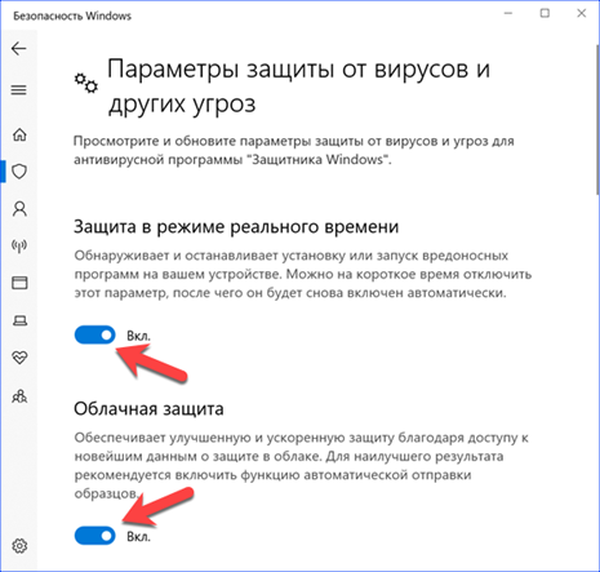
Lépjen a klasszikus központba. Nyissa meg a "Felhasználói fiókok" részt.
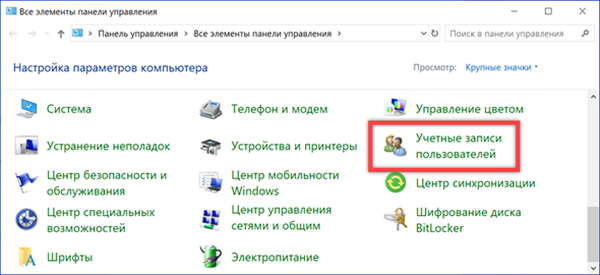
Kattintson a lista utolsó hiperhivatkozására, a képernyőképernyőn kiemelt kerettel.
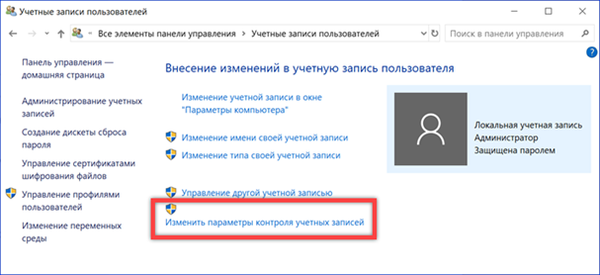
Mozgassa a nyíllal jelölt csúszkát a legalacsonyabb helyzetbe. A módosítások alkalmazásához kattintson az "OK" gombra..
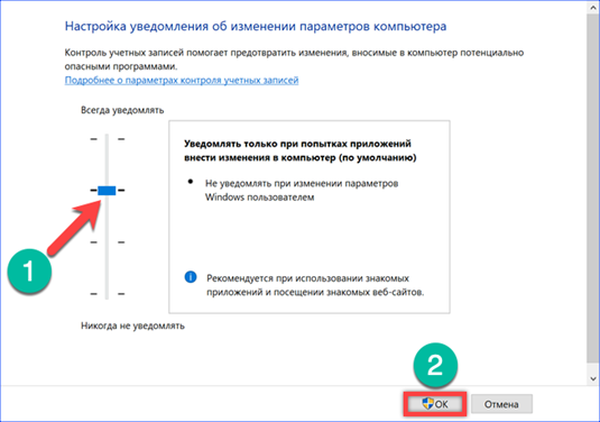
A szükséges program telepítése után a leírt műveleteket fordított sorrendben hajtjuk végre. Kapcsolja be a felhasználói irányítást és a vírusvédelmet.
Összefoglalva
Lehetetlen előre látni az összes lehetséges problémát, de szakembereink ajánlásai lehetővé teszik a leggyakoribb problémák megoldását és a szükséges program telepítését a számítógépre..











