
Az "Azonosítatlan hálózat" hiba megjelenése a Windows 10-ben különböző okokból származik, ideértve a szolgáltatóval kapcsolatos problémákat is. A felhasználó részéről router problémák vagy helytelen hálózati adapter beállítások okozhatják. Ebben a cikkben szakembereink arról szólnak, hogyan lehet megoldani a számítógépen az "Azonosítatlan hálózat" hibát..
Hiba diagnosztizálása
A kérdéses problémával szembesülve a felhasználó az alábbi képet látja. A tálcán egy sárga háromszög felkiáltójellel jelenik meg a kapcsolat ikonján. A hálózat neve alatt, a rendelkezésre álló általános listában a következő üzenet jelenik meg: "Nincs internetkapcsolat, védett".
Kattintson a nyíl által jelzett hiperhivatkozásra a Windows hálózati beállítások szakaszához lépéshez..
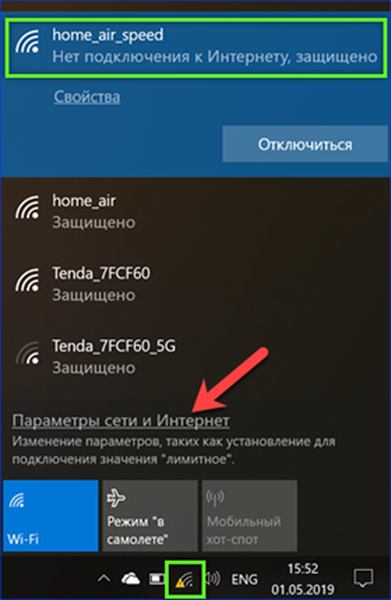
A főoldalon a hálózat stilizált térképét és az internethez való hozzáférés hiányáról szóló üzenetet látjuk. Kattintson a keret által megjelölt gombra, és elindítja a hibaelhárítási modult.
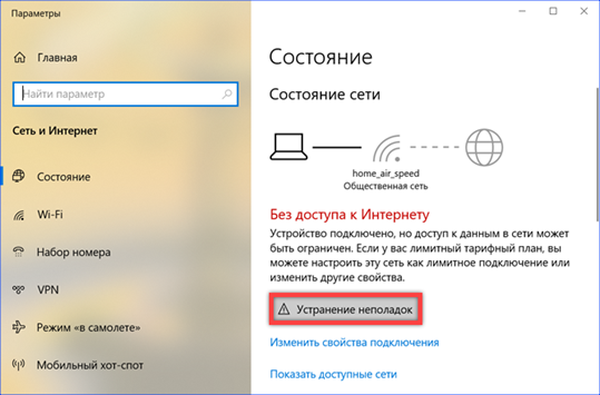
Csak a legnyilvánvalóbb problémákkal tud megbirkózni, de az okok ismerete nélkül felhasználhatja elsősegélyként. Ha a modul képes volt diagnosztizálni a hibás működés okát, kövesse a megjelenő utasításokat, és ha nem, akkor zárja be.
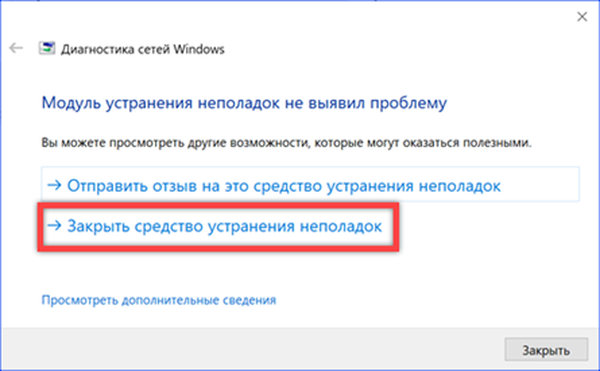
A további lépések megkezdése előtt ellenőrizze, hogy a probléma nem az útválasztón található-e. Ellenőrizzük, hogy képes-e okostelefonról vagy táblagépről csatlakozni a hálózathoz. Ha nincs hozzáférés a mobil eszközökhöz, indítsa újra az útválasztót, és tesztelje újra a kapcsolatot.
TCP / IP protokoll érvényesítése
Miután meggyőződött arról, hogy a hiba oka a számítógépben van, ellenőrizze a fő internetprotokoll beállításait.
A "Futtatás" párbeszédpanelt a "Win + R" billentyűparancs segítségével hívjuk. Gépeljük be az "ncpa.cpl" szövegmezőbe, és kattintson az "OK".
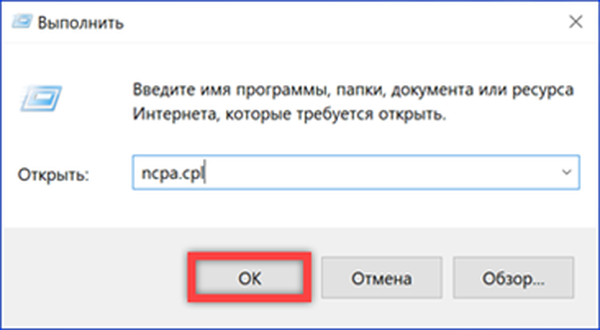
Megnyílik a hálózati kapcsolat ablak. A vezeték nélküli hálózat azonosítatlanként jelenik meg. Jelölje ki, és kattintson a jobb gombbal a helyi menübe. Ugrás a "2" számmal jelölt tételhez.
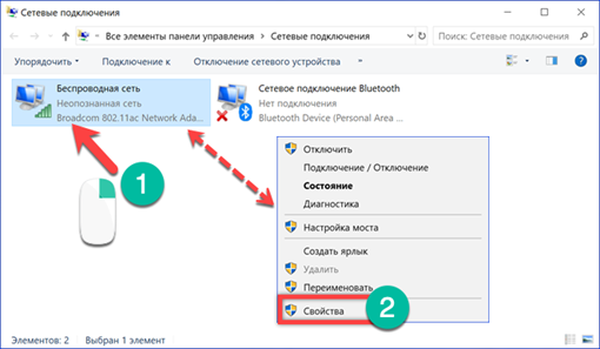
A tulajdonságok ablak mutatja a vezeték nélküli adapter által az Internethez történő csatlakozáskor használt Windows összetevőket, szolgáltatásokat és protokollokat. Válassza a TCP / IPv4-et, amelyet a képernyőképen mutató nyíl jelöl. Balról, a név előtt, pipának kell lennie. Ez azt jelzi, hogy nemcsak telepítve van, hanem csatlakozáskor is használják. Ennek hiánya az "Azonosítatlan hálózat" hibát okozhatja. Miután megvizsgálta a fő internetes protokoll állapotát, kattintson a "Tulajdonságok" gombra.
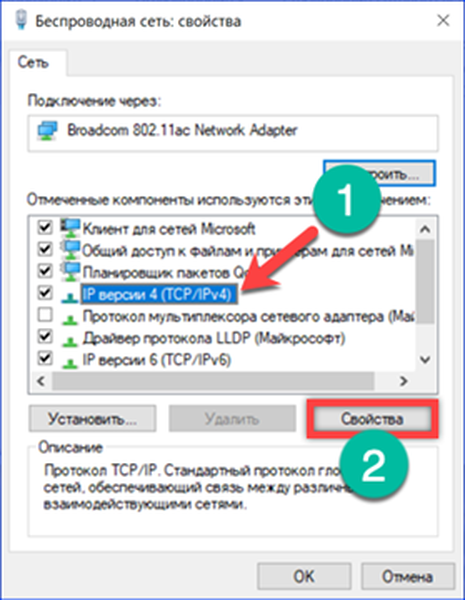
A megnyíló TCP / IP beállítások ablakban két lehetőség áll rendelkezésre. A cím automatikus fogadásával vagy statikusan beállított IP-vel. A legtöbb magánhálózat az első lehetőséget használja. Az útválasztó a megadott tartományból címeket oszt ki az összes csatlakoztatott és tesztelt eszközre. A második lehetőség ritkábban fordul elő. Az útválasztón minden eszközhöz a saját IP-je van regisztrálva, és a kapcsolat mindig ugyanazzal a címmel történik. Ha a használt cél módszer ismeretlen, akkor először állítsa be a beállításokat, mint az első képernyőképen. Ha a hiba továbbra is fennáll, próbálja meg manuálisan beállítani az IP-t. A 2. képernyőkép képernyőn látható a statikus cím paramétereinek kitöltésének lehetősége. A fő átjáró területén a router IP-je van feltüntetve, amely a tokjában található. Az alapértelmezett értékek a 192.168.1.1 vagy a 192.168.0.1. Az alhálózati maszk automatikusan kitölti. A számítógép IP-je első három számcsoportjának meg kell egyeznie a fő átjáróval. Az utolsó számadatokat empirikusan kell kiszámítani. Az egység mindig el van foglalva az útválasztóval, ehhez hozzáadjuk a vezeték nélküli hálózathoz csatlakoztatott eszközök számát (okostelefonok, táblagépek, tévék). A kapott érték alapján elkezdheti a kombinációk rendezését. A DNS-hez a legjobb a Google nyilvános kiszolgálói (8.8.8.8 és 8.8.4.4) vagy a képernyőn látható Yandex..
Új hálózati cím hozzárendelése
Egyes esetekben a „felismerhetetlen hálózat” hibát úgy oldhatja meg, hogy a vezeték nélküli adaptert egy önkényes MAC-cím hozzárendelésére kényszeríti..
Megismételjük az előző szakaszban ismertetett első két lépést. Az aktuális kapcsolat tulajdonságait az operációs rendszer klasszikus beállításai panelen találjuk meg. Kattintson a képernyőképen megjelölt gombra, és nyissa meg a hálózati kártya beállításait.
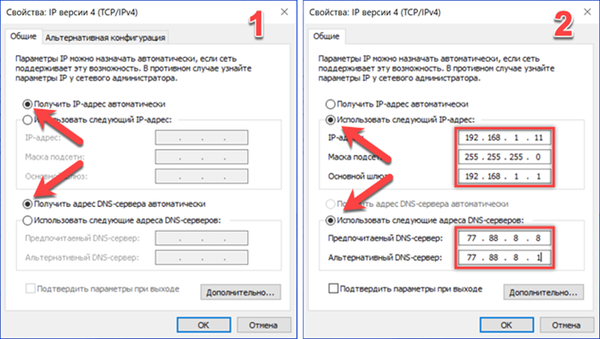
Lépjen az "Speciális" fülre. A tulajdonságok mezőben található a nyíl által jelzett paraméter. Az adapter gyártójától függően elnevezése: "Hálózati cím" vagy "Hálózati cím". Válassza ki úgy, hogy egy értékmező megnyílik az ablak jobb oldalán. Alapértelmezés szerint ez a paraméter Nincs értékre állítva. Bemutatunk egy tizenkét karakter tetszőleges kombinációját, a latin ábécé számaival és betűivel. Nyomja meg az "OK" gombot a hálózati kártya tulajdonságainak megváltozásának megerősítéséhez. A kapcsolatnak rövid időre eltűnik és újra megjelennie kell, de az "Azonosítatlan hálózat" hiba nélkül. Ha a kapcsolat nem jön létre automatikusan, újraindításra lesz szükség..
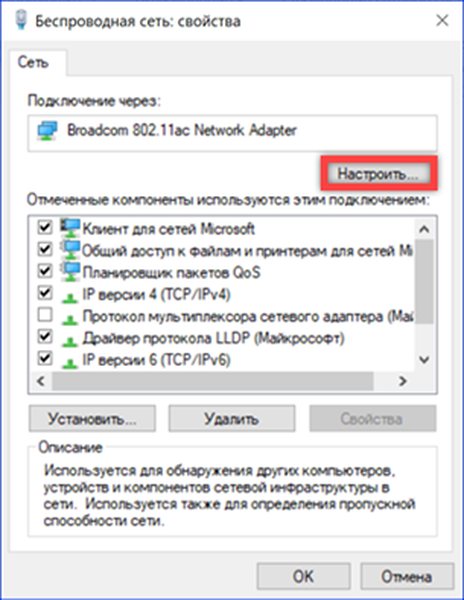
Állítsa vissza a hálózati beállításokat
Ha a fenti lépések eredményeként nem sikerült megszabadulni a csatlakozási hibától, akkor vissza kell állítania a hálózati állapotot.
Megismételjük a "Hiba diagnosztikája" szakaszban leírt lépéseket az operációs rendszer paramétereinek "Hálózat és Internet" szakaszába való bejutáshoz. Görgesse az összes megjelenített elemet az oldal végéig. Miután megtalálta a "Hálózat visszaállítása" hivatkozást, kattintson rá.
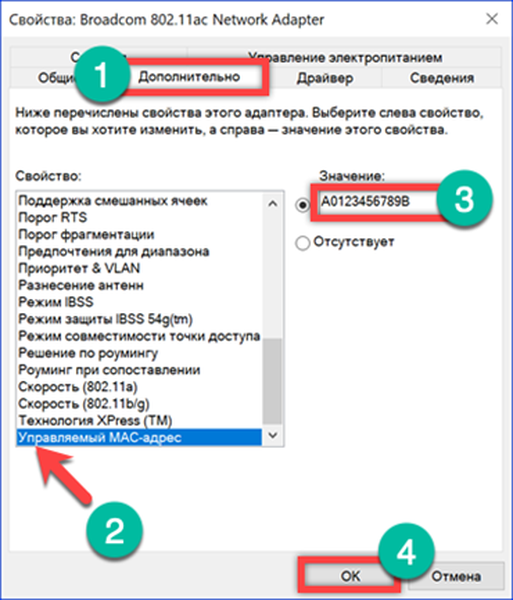
A Windows figyelmeztető ablakot jelenít meg a végrehajtott intézkedések következményeiről. Mivel az összes paraméter visszaáll a kezdeti beállításokra, lehet, hogy újra kell telepítenie a hálózati profilokat létrehozó szoftvert. Egyetértünk és kattintunk a képernyőképen látható gombra.
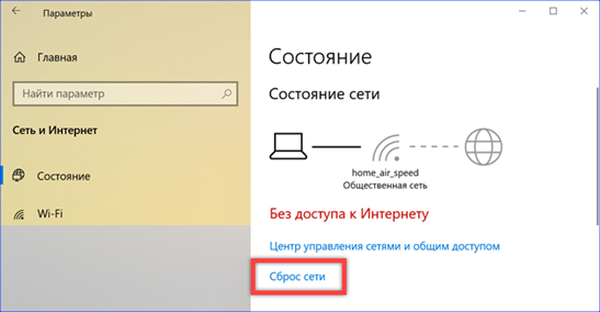
Megismételve a Windows kérdésére adott igenlő választ. Miután megkapta az összes szükséges engedélyt, a rendszer öt perc elteltével figyelmeztet az újraindításra. A rendelkezésre álló idő elegendő a munka eredményeinek mentéséhez és a program ablakainak bezárásához.
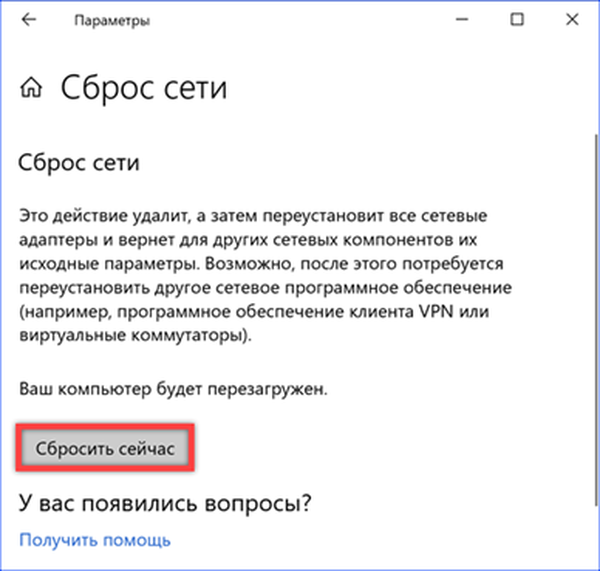
Az újraindítás után a Windows megkérdezi, hogy ezt a számítógépet a hálózat más tagjai észlelhetik-e. A válasz határozza meg, hogy mely előre beállított beállításokat fogja használni a tűzfal a jövőben..
Alaphelyzetbe állítja a parancssori beállításokat
A hálózati beállításokat a parancssor vagy a PowerShell használatával is visszaállíthatja.
A Start gomb kibővített menüjét a "Win + X" billentyűparancs segítségével hívjuk. Indítjuk a konzolt adminisztratív jogokkal.
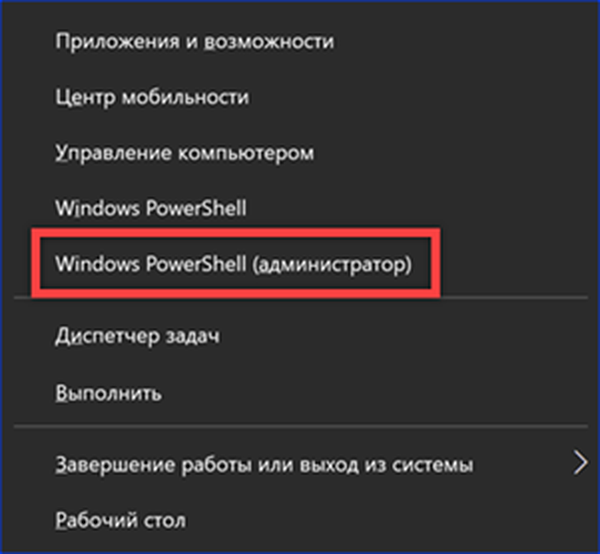
A "netsh int ip reset" parancsot adjuk be, amely visszaállítja a TCP / IP protokoll konfigurációját. A képernyőképen látható a megvalósítás eredménye. Hagyja figyelmen kívül az újraindítás szükségességét, amelyről a rendszer figyelmeztet..
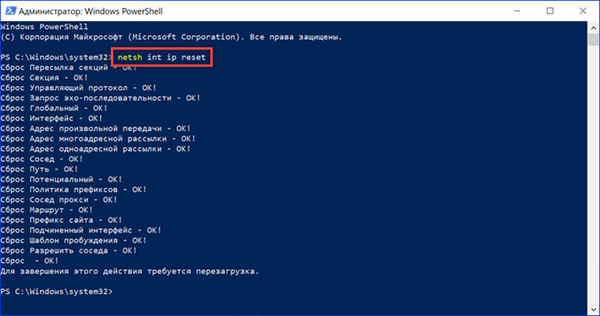
Gépeljük be a következő parancsot: "ipconfig / release". Ez visszaállítja az aktuális IPv4 adapter címet. A megvalósítás eredményeként megváltozik a tálcán lévő hálózati kapcsolat ikonja. A csatlakozási problémákkal kapcsolatos felkiáltójel egy háromszögben felváltja a piros kört egy kereszttel, azaz teljesen hiányzik.
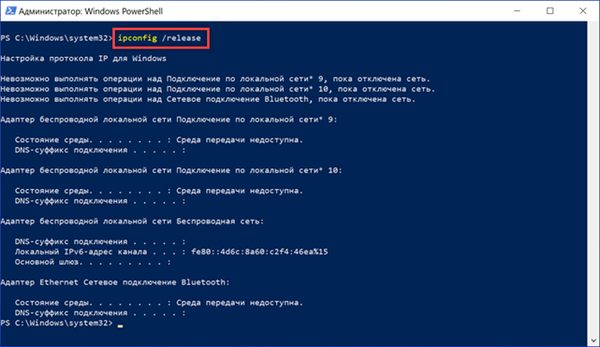
Az utolsó "ipconfig / uuen" parancsot adjuk meg. A vezeték nélküli adapter aktiválva van, és új hálózati címet kap az útválasztótól. A három egymást követő parancs fenti sorozatának futtatása visszaállítja a TCP / IP konfigurációt, és lehetővé teszi a stabil kapcsolat helyreállítását.
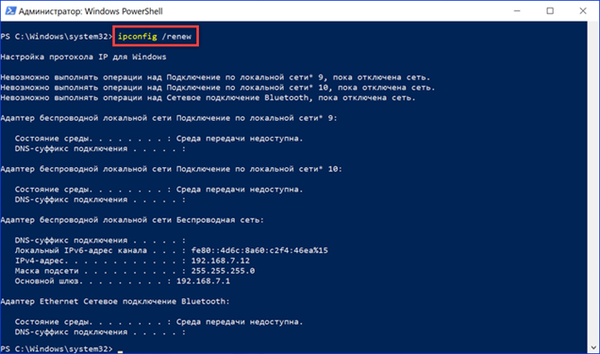
Összefoglalva
A szakembereink lépésről lépésre megmutatott útmutatásai segítenek a Windows 10 felhasználóinak megszabadulni az „Ismeretlen hálózat” hibától az útválasztó újrakonfigurálása nélkül..











