
Tekintsük, fejhallgató csatlakoztatása asztali számítógéphez vagy laptophoz egyszerű módon. Az induláshoz válassza az esetét:

- Windows 7
- Windows 10
- Windows 8
- Windows XP
- Hogyan csatlakoztathatjuk az USB fejhallgatót
- Rendszeres fejhallgató
- Fejhallgató csatlakoztatása laptophoz
A népszerű mikrofonos fejhallgatók árai (2019-ben):
Fejhallgató csatlakoztatása a számítógéphez

A fejhallgató és a számítógép csatlakoztatásának jellemzői a következőktől függnek:, milyen típusú fejhallgató és milyen operációs rendszer Telepítette (az alábbiakban példák találhatók a Windows XP, 7, 8, 10 Windows rendszerre). A mai napig 3 népszerű csatlakozótípusok általánosak, ezek:
- USB - játék fejhallgatón;
- Mini jack 3,5 mm - bármilyen vezetékes fejhallgatónál az esetek 98% -ában (a Micro jack-et (2,5 mm) rendkívül ritkán használják);
- Jack 6,35 mm - elsősorban a nagy ellenállású stúdiómonitorokon használják;
azaz A Mini-jack 3.5 példáján mm figyelembe vesszük a kapcsolatot.
Bemenetek a hátsó panelen:

Hátsó bemenetek
 Fejhallgató csatlakoztatása normál bemenettel rendelkező számítógéphez (Mini jack 3,5 mm), érdemes a következő műveleteket végrehajtani:
Fejhallgató csatlakoztatása normál bemenettel rendelkező számítógéphez (Mini jack 3,5 mm), érdemes a következő műveleteket végrehajtani:
- Keresse meg a fejhallgató-csatlakozót (a fenti képernyőképernyő általában a számítógép hátulján található (hátlap), leggyakrabban zöld színű, és a fejhallgató ikonjának ennek a portnak a fölött kell megjelennie. A port megtalálható az előlapon is).
- Helyezzük a fejhallgató dugóját a kívánt portba;
- Töltse le további szoftvert, ha szükséges (általában az automatikus telepítés után);
- A fejhallgató teljesítményének ellenőrzése.
Ha a fejhallgató egyáltalán nem működik, akkor itt vagy.
JACK csatlakozó - 6,35 mm
A 6,35 mm-es jack meglehetősen ritka nagy impedanciájú fejhallgató, amelyet főleg a stúdiókban használnak. Ezt a csatlakozót a számítógéphez csak az adapter segítségével lehet csatlakoztatni (a 3,5 mm-es mini aljzaton). De a nagy impedanciájú fejhallgató normál működéséhez számítógépen erősítőre van szükség, anélkül a jel nagyon gyenge lesz.
Térjünk tovább a Windows-ra, és kezdjük a Windows 7-rel:
Olvassa el a számítógépéhez legmegfelelőbb fejhallgató kiválasztásáról is:
Fejhallgató csatlakoztatása Windows 7 számítógéphez
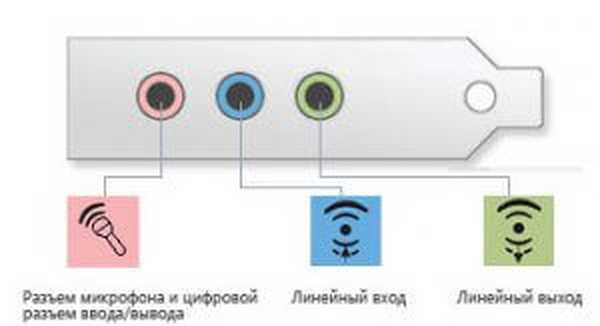
- Fejhallgató csatlakoztatásához a Windows 7-hez először dugja be a dugót az első vagy a hátsó csatlakozóba. Valójában már csatlakoztattuk a fülhallgatókat, a beállítás megmarad.
- A beállítás a hangkártyától függ.. Az esetek 80% -ában ez a Realtek, amelynek illesztőprogramjai vannak a lemezen a rendszer egységgel (alaplap) együtt. Megtalálhatja a lemezt, vagy letöltheti az internetről. Nem az első? nem a második nem okoz nehézségeket, de a telepítéssel nehézségek merülhetnek fel. De ez a videó segít.
Hasznos videó a Windows 7 helyes konfigurációjáról (a Realtek példájával):
A kapcsolat a 8. és a 10. ablakban hasonló
Fejhallgató csatlakoztatása számítógéphez Windows 10 vagy Windows 8 rendszeren? Igen, csakúgy, mint a Windows 7 esetén ... A telepítés és a telepítés teljesen azonos, mint bármely más Windows rendszerben. Csak az ikonok és az utak kissé eltérhetnek egymástól. Windows 8 és Windows xp esetén minden ugyanaz.
A Windows 10 és a Windows 8 hatalmas plusz, hogy maga az operációs rendszer telepíti a rendszerillesztőket. Ezért a kapcsolatnak automatikusan meg kell történnie. Egyébként le kell töltenie a hangkártya illesztőprogramjait.
A hangkártya neve megtekinthető az eszközkezelőben.
Hogyan csatlakoztathatjuk a fejhallgatót mikrofonnal a számítógéphez
A mikrofonnal ellátott fejhallgatók modern modelljeinek csak 1 csatlakozója van. De néhányuknak van 2. Egy hanghoz, 2. mikrofonhoz. Nem számít, mi a választása.
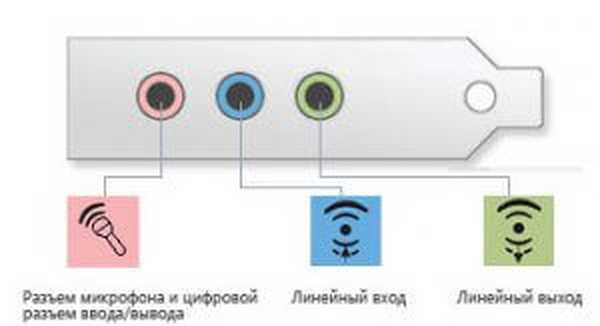
Egy vagy két csatlakozót csatlakoztatunk a számítógép elejéhez vagy hátuljához. A mikrofon első csatlakoztatásakor az automatikusan felismeri és telepíti a készüléket. Ha határozott és megalapozott, akkor az jó. Csak annyit kell tennie, hogy beállítja a mikrofon szintjét. Ez nagyon egyszerűen történik..
A jobb alsó sarokban: kattintson a jobb gombbal a hangszóróra → rögzítő eszközökre → kattintson a jobb gombbal a mikrofonjára → tulajdonságok → szintek → és állítsa a szintet körülbelül 85–95 értékre (kísérlet).
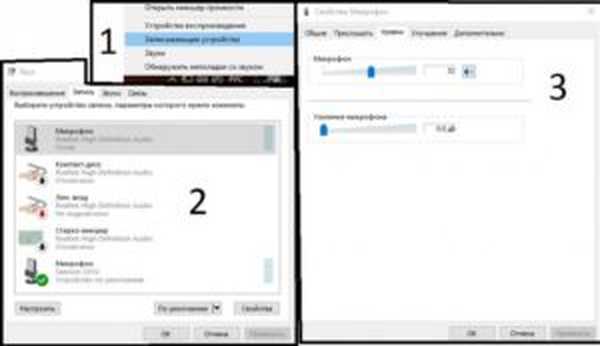
Változtassa meg a szintet
Ha a mikrofon nem ismeri fel a mikrofont, akkor telepítenie kell az illesztőprogramot a hangkártyára. A nevet az eszközkezelőben találja meg. És végezze el a mikrofon beállítását az illesztőprogramokhoz mellékelt telepített programmal.
Íme egy nagyszerű videó, amely a Realtek illesztőprogramját és segédprogramját példaként használja:
USB-fejhallgató csatlakoztatása a számítógéphez

Az USB fejhallgató többnyire játék headset és szoftver telepítését igényli. Telepítheti a fejhallgatóhoz mellékelt lemezről, vagy letöltheti a hivatalos webhelyről. Ha a fejhallgató USB-bemenettel rendelkezik, akkor a következő műveletek listáját kell követni:
- Ellenőrizze a fejhallgató kompatibilitását az operációs rendszerrel (lehet, hogy a régebbi modellek nem kompatibilisek az új operációs rendszerrel, de ritkán);
- Keresse meg az USB portot, és helyezze be az USB portot;
- Javasolható, hogy töltsön le további szoftvert (általában automatikusan telepítik, vagy fülhallgatóval együtt szállítják);
- Ellenőrizze a fejhallgató teljesítményét.
Sok modern fejhallgatóban, a szükséges szoftver telepítése automatikus ha számítógéphez csatlakozik. Csak annyit kell tennie, hogy mindent egy kicsit beállít a telepített programmal..
Az USB-csatlakozó és a fejhallgató-port lehet a billentyűzeten. Gyakrabban fordul elő játék billentyűzeteknél..
Fejhallgató csatlakoztatása laptophoz?
Hordozható számítógéppel a dolgok könnyebbek. Nincsenek elülső és hátsó panelek. És csak két lehetőség van a fejhallgató csatlakoztatására. Az első USB a Mini Jack háromszorosa (egyszerű 3,5 mm).
- A csatlakozó típusától függően keresse meg a kívánt bemenetet;
- Csatlakoztassa a fejhallgatót a laptophoz a megfelelő port segítségével;
- További szoftver letöltése (ha szükséges);
- Ellenőrizze, hogy a fejhallgató működik-e.
Az illesztőprogramok kicsit magasabb beállítására vonatkozó utasításokat (videó a realtekről), de a gyakorlat azt mutatja, hogy a legtöbb laptopban nincs szükség konfigurálásra, mert minden automatikus üzemmódban van beállítva.
- Olvassa el a legjobb laptop fejhallgatókat.
Javasoljuk, hogy nézze meg a GYIK részt, ahol sok hasznos megoldást talál a problémákra, amelyek szintén javítják a fejhallgatót..
avrv












