
Általában az illesztőprogram egy szoftverréteg az operációs rendszer és a számítógép hardverkonfigurációja között. Feladata, hogy az operációs rendszertől kapott parancsokat az eszközök számára érthető nyelvre fordítsa, és visszajelzést hozzon létre közöttük. Szakembereink elmondják, hogyan szerezhet és láthat teljes információt a Windows 10 telepített illesztőprogramjairól.
Az illesztőprogramok megtekintése az eszközkezelőn keresztül
A számítógép hardverkonfigurációjával kapcsolatos összes adatot, valamint a felügyeleti eszközöket az eszközkezelő gyűjti.
A kiegészítő Start menüt a "Win + X" billentyűzetkombinációval hívjuk. Nyissa meg a képernyőképernyőn kiemelt elemet.

A diszpécser ablakban megkeressük az érdeklődő csoportot, és kibővítjük, hogy láthassuk az abban szereplő eszközöket. Mindegyik meghívhatja a helyi menüt. Vegyük példaként a billentyűzetet, és nyissuk meg a „Tulajdonságok” elemet..

Váltás a "Illesztőprogram" fülre. Az ablak felső részében, az eszköz neve alatt, a gyártóval, a fejlesztés dátumával, a szoftver verziójával és a digitális aláírással kapcsolatos általános információk találhatók. A "Részletek" gombra kattintva adatokat szerezhetünk az illesztőprogram-összetevők helyéről.

A megnyíló ablak tartalmazza az általános listát, amely jelzi a nevet és a helyet az operációs rendszerben. Egy adott fájl kiválasztása után nézze meg annak jellemzőit.
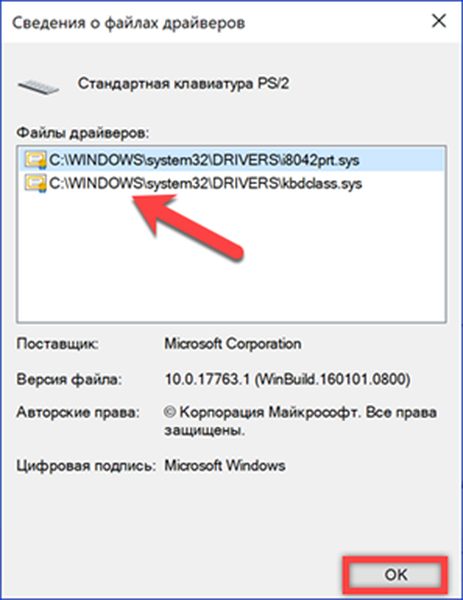
A tulajdonságok ablak "Részletek" lapjára kattintva további információkat gyűjthet az illesztőprogramról. Megnyitva a nyíl által jelzett legördülő menüt, egy hosszú paraméter-listát kapunk, az általános leírás kezdetén.

Msinfo32 - rendszerinformáció
Az msinfo32 segédprogram a Microsoft 98 operációs rendszer része volt, de ritkán használják. Ezzel szinte teljes adatot szerezhet a számítógépről, ideértve a telepített illesztőprogramok listáját.
A Futtatás ablakot hívjuk a "Win + R" billentyűparancs segítségével. A "msinfo32" mezőbe írjuk be. A beírt parancs végrehajtását az "OK" vagy az enter gomb megnyomásával kezdjük el.
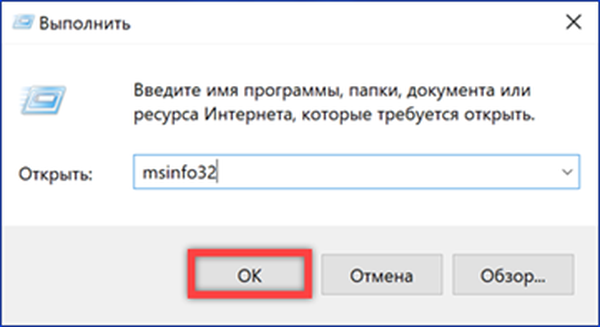
A "Komponensek" szakasz információkat tartalmaz a hardverkonfigurációról, és szerkezetében hasonló az eszközkezelőhöz. Az Enter csoport kibővítésével egy példára láthatja a billentyűzet jellemzőit. Az illesztőprogram megjeleníti a rendszer elérési útját, a szoftver verzióját, a fájl méretét és a telepítés dátumát.
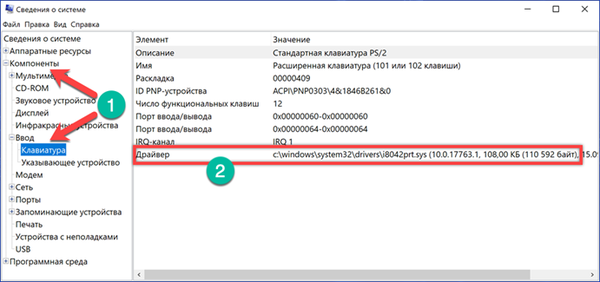
A "Szoftverkörnyezet" szakasz az operációs rendszer fő jellemzőit írja le. A képernyőképen megjelölt elem információkat tartalmaz a Windows rendszerhez tartozó illesztőprogramokról.
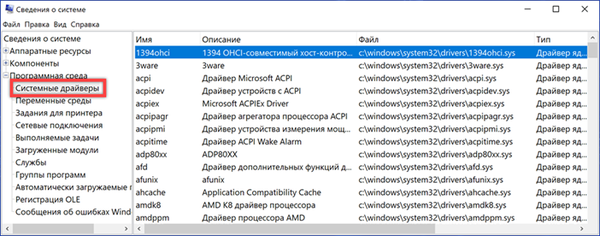
A "Fájl" menü megnyitásával a vezérlőparancsok sorában két elem nyíllal jelölhető meg. A „Mentés” részét képezi az összegyűjtött információk teljes példányának elkészítése. Az adatokat egy NFO kiterjesztéssel rendelkező fájlba továbbítják, amely az msinfo32 fájlban nyílik meg. Az "Exportálás" lehetővé teszi, hogy egy adott eszköz jellemzőit egyszerű szöveges dokumentumba írja.
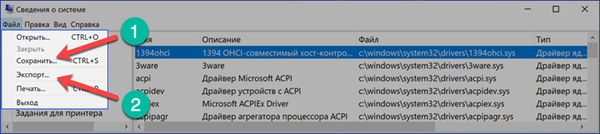
Az illesztőprogramok megtekintése a Windows 10 rendszeren a parancssoron keresztül
A Windowsba telepített illesztőprogramok teljes listáját a parancssorból lehet beszerezni.
A „Start” gomb kiegészítő menüjében használja a jelölt elemet a konzol adminisztrátori jogosultságokkal történő indításához.

Gépeljük be a "driverquery" parancsot. Az ablak megjeleníti az összes illesztőprogram teljes listáját, ábécé szerint rendezve.

A kényelem érdekében a gyorsbillentyűkkel másolhatja. Válassza ki a parancsablak összes tartalmát a "Ctrl + A" kombinációval. Másolja az információkat a "Ctrl + C" megnyomásával, majd illessze be a Jegyzettömbbe a "Ctrl + V" kombinációval..
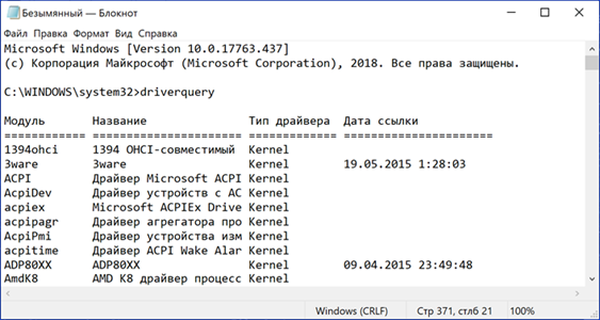
A kiegészítő gombok használata lehetővé teszi a részletes információk megjelenítését. Például a "driverquery / si" parancs látható. Ezzel megnyílik a csak aláírt illesztőprogramok listája. A kiegészítő paraméterek teljes listája a "driverquery /?" Gépeléssel érhető el..

Megtekintheti az illesztőprogramokat a Windows 10 rendszeren a PowerShell használatával
A Microsoft által kifejlesztett PowerShell-t a CMD-konzol modern alternatívájaként népszerűsítik. A régebbi parancsok támogatása mellett objektumorientált szkripteket is használ.
Nyissa meg a "Start" gomb kiegészítő menüjét. Futtassa a PowerShell-et emelt jogosultsági módban.

Írja be a "Get-WindowsDriver -online -all" parancsot. Az "összes" billentyűt a helyi számítógépre telepített összes illesztőprogram adatainak megjelenítésére használják. Ha nem használja, akkor csak a harmadik féltől származó szoftverek szerepelnek a listában..

A beírt parancs feldolgozása néhány másodpercig tart, majd a képernyőképen látható formában jelenik meg. A kapott adatok tömbje nem illeszkedik az alapértelmezett 3000 sorba. A képernyőből történő tanuláshoz a kimeneti méretet előre meg kell növelni a Powershell beállításokban.

Kismértékű javulást fogunk elérni a csapat számára azáltal, hogy a gyűjtött információkat egy szöveges fájlban adjuk ki. Gépeljük a "Get-WindowsDriver -online -all | Out-File driver.txt" fájlt. Az így kapott driver.txt dokumentumot a rendszer könyvtárba menti.

A keresési ablakban írja be a teljes fájlnevet, figyelembe véve a kiterjesztést. A "2" szám jelöli a mezőt a rendelkezésre álló lehetőségekkel. Megnyithatja a dokumentumot tanulmányozáshoz, vagy eljuthat a system32 könyvtárba, és átviheti egy kényelmesebb helyre a merevlemezen.
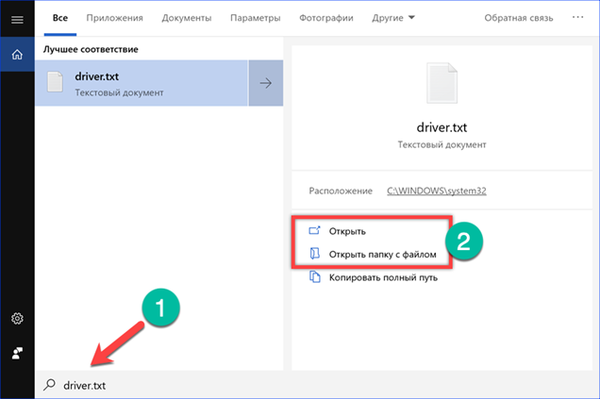
Ha a képernyőképen kiválasztott útvonal átmásolódik a Jegyzettömbből az Explorer címsorába, akkor közvetlenül megnyithatja a kiválasztott illesztőprogram konfigurációs fájlját.

Illesztőprogramok megtekintése a Windows 10 rendszeren
A harmadik féltől származó programok lehetővé teszik az információk megismerését a felhasználó számára ismert grafikus ábrázolásban.
AIDA64
Az AIDA célja a részletes számítógépes információk gyűjtése és megjelenítése. A program fizetett, de 30 napos próbaidőszakkal.
A nyíllal jelölt szakasz hasonló a Windows Eszközkezelőhöz. A hardverkonfiguráció fa struktúrája jelenik meg az ablak jobb oldalának felső részén. Az abban kiválasztott eszközre vonatkozó információk az alján jelennek meg. Az illesztőprogram számára általános leírást, kiadási dátumot, szállítót és verziót láthat.
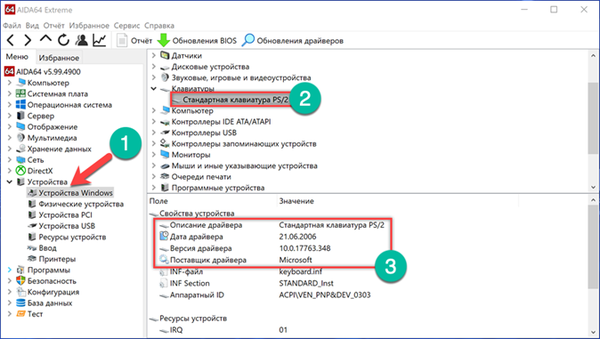
Az "Operációs rendszer" szakasz a Windows rendszerű számítógépre telepített összes szolgáltatást tartalmazza. A képernyőn a nyíl által jelzett elem hasonló információkat tartalmaz, mint az Msinfo32 programban kiadott. Itt található a rendszerillesztők teljes listája..
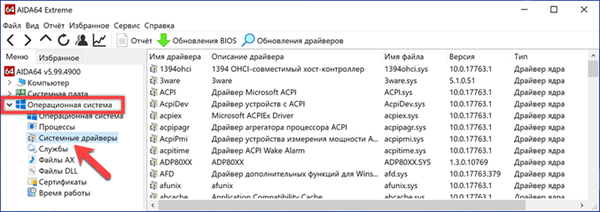
A beépített jelentésvarázsló lehetővé teszi az adatok mentését TXT- vagy HTML-fájlba további részletesebb tanulmányozás céljából.
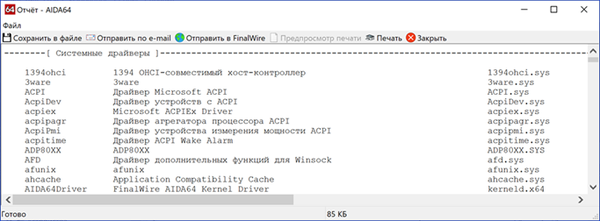
InstalledDriversList
Ingyenes segédprogram az Nir Sofer izraeli programozó által kifejlesztett nagy gyűjteményből. Töltse le a fejlesztő hivatalos webhelyéről. Az InstalledDriverList ZIP archívumként terjesztésre kerül, az orosz nyelvű csomag külön fájlként kerül letöltésre.
Indítás után a segédprogram megjeleníti az illesztőprogramok listáját az ablakban. Az egyes nyíl nevével ellentétben színes címkék vannak feltüntetve. Egy zöld fény jelzi, hogy a rendszer használja az illesztőprogramot. A telepített, de jelenleg nem aktív elemeket sárga jelöli. A részletes információk a helyi menü felhívásával tekinthetők meg. A "Tulajdonságok" elem külön ablakot nyit meg a kiválasztott illesztőprogram jellemzőivel. Az „3” számmal jelölt elemcsoport lehetővé teszi, hogy jelentéseket készítsen TXT vagy HTML formátumban.
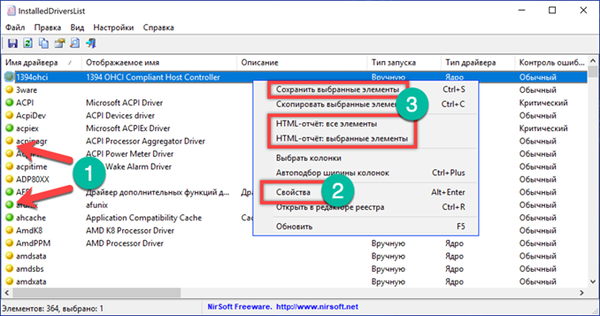
A képernyőképe megjeleníti azokat a jellemzőket, amelyek akkor nyílnak meg, amikor rákattint a "Tulajdonságok" gombra a ".
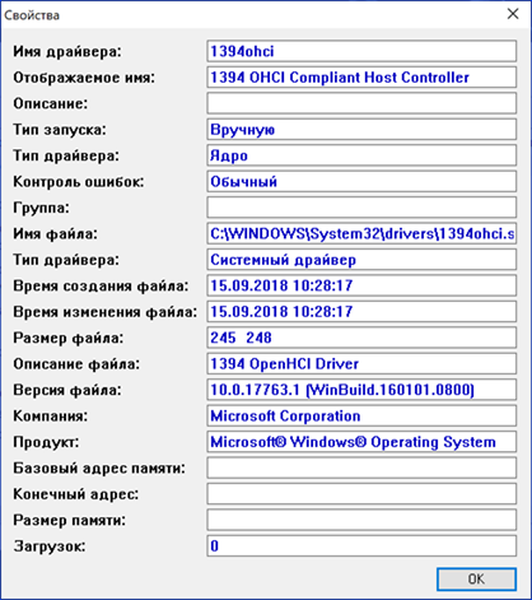
DriverView
Egy másik segédprogram ugyanazon fejlesztőtől, amely részletesebb információkat gyűjt. Töltse le a hivatalos NirSoft oldalról ZIP archívumként. Az orosz nyelvet külön fájlként is letöltik.
Az indítás után a DriverView elemzi a rendszer állapotát, és megjeleníti a jelenleg használt illesztőprogramok listáját. A részletes információk beszerzéséhez válassza ki az érdeklődő elemet, és a jobb egérgombbal hívja meg a helyi menüt.
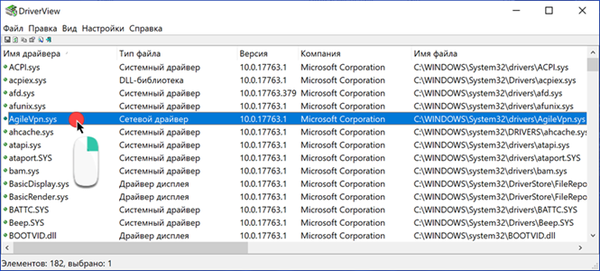
Nézzük részletesebben a számokkal jelölt elemek használatakor végrehajtott műveleteket.

Az "Oszlop kiválasztása" megnyit egy menüt, ahol kiválaszthatja az érdekes elemeket. A kiválasztási terület jobb oldalán található gombokkal rendezhetjük az oszlopok megjelenítési sorrendjét az információkkal. Miután konfigurálta a fő program ablakának nézetét, kattintson az "OK".

A "Tulajdonságok" elem a segédprogram által a kiválasztott illesztőprogrammal összegyűjtött adatokat tartalmazza. Az információk megtekintéséhez a DriverView információkat menthet a helyi jelentésfájlokba. Mint az előző alkalmazások, a TXT és a HTML formátumok is elérhetők.

Összefoglalva
Szakembereink által megadott módszerek lehetővé teszik, hogy megnézze, mely illesztőprogramok vannak telepítve a Windows 10 rendszerbe, különböző részletességgel. Csak a legmegfelelőbb kiválasztása és az összegyűjtött információk tanulmányozásának megkezdése marad.











