
A megnyitott böngészőlapok mentése lehetővé teszi számos probléma megoldását. A Chrome indítása után gyorsan visszatérhet az utolsó munkamenetéhez, vagy hozzáférhet kedvenc oldalaihoz. A végeredmény a böngészőben megadott lehetőségektől függ. Ebben a cikkben szakembereink a lapok Google Chrome-ba történő mentésének számos lehetőségéről beszélnek.
Az előzmények visszaállítása a Google Chrome-ba
Az alapértelmezett beállítás a weboldalak felhasználói látogatásainak története rögzítése. Azokban az esetekben, amikor a munkamenetet a tervek szerint nem lehetett megszakítani, ez a szolgáltatás hasznos lehet a fülek visszaállításához..

A kibővített lista tetején, a „Nemrégiben lezárt” rovatban félkövér betűvel szerepel egy sor, amely jelzi a lapok számát. Az egérrel rákattintunk, és megnyitjuk az utolsó munkamenet összes olyan oldalát, amely a böngésző kikapcsolásakor volt aktív. Hasonló eredmény érhető el gyorsbillentyűkkel. A képernyőképeken a kombinációt "3" szám jelzi. A böngésző indítása után azonnal rá kell kattintania. A módszer kényelme az, hogy nincs szüksége előzetes előkészítésre annak használatához, és a lapok a számítógép újraindítása után is visszaállíthatók..
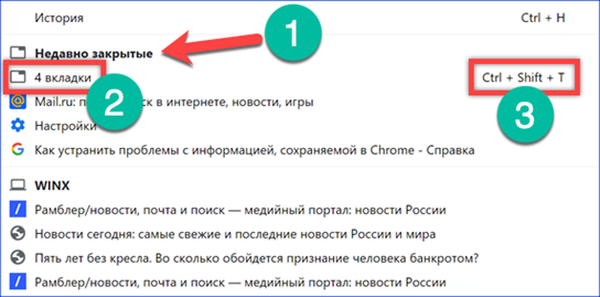
Változtassa meg a kezdőlapot a Google Chrome-ban
Az elért eredmények szerint az alábbi módszer hasonló a fentiekhez, de a kezdőlap beállításainak megváltoztatására van szükség.
Beírjuk a címsávba: "chrome: // settings". A gépelés során a böngésző tippeket jelenít meg a kész opciókról. Az Enter megnyomásával lépjen a böngészőbeállítások panelre.
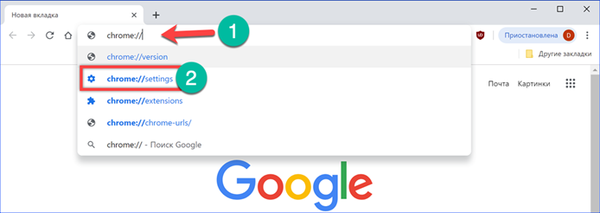
A "Launch Chrome" részt keressük. A benne elérhető három pozíció meghatározza azokat a kezdeti jellemzőket, amelyekkel a böngésző elindul. Állítsa a kapcsolót a képernyőn a nyíl által jelzett helyzetbe. A manipulációk eredményeként megváltozik a Google Chrome kezdőlapja. Minden új böngésző-munkamenet megnyitja azokat a lapokat, amelyek a kikapcsoláskor aktívak maradtak.
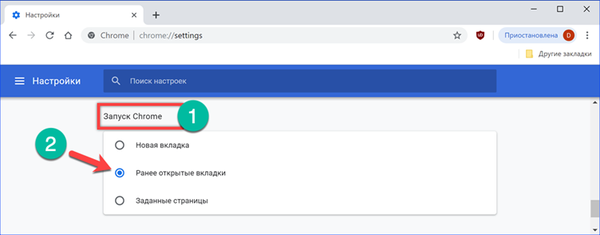
Lapok rögzítése a Google Chrome-ban
A kívánt oldalt, így mindig kéznél van, rögzítheti a böngészőablakban.
Kattintson a jobb gombbal a könyvjelzőre a kiválasztott oldal a helyi menü meghívásával. Válassza ki a képernyőképernyőn kiemelt elemet. Az állandó rögzítéshez kiválasztott lap mérete csökkent, így csak a weboldal logója látható.
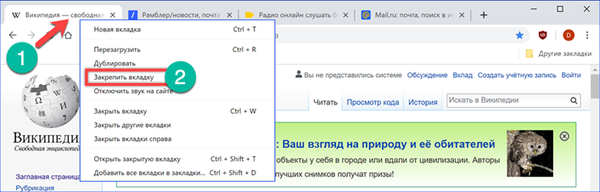
A Chrome újraindítása után A rögzített oldal automatikusan visszaáll és a kezdőoldal bal oldalára kerül. Az így hozzáadott rögzített könyvjelzők számát csak a józan ész és a monitor mérete korlátozza. Ha egy erőforráshoz való állandó gyors hozzáférés iránti igény megszűnik, azt kibonthatja vagy bezárhatja. Mindkét esetben a kezdőlap mellett már nem állítják helyre..
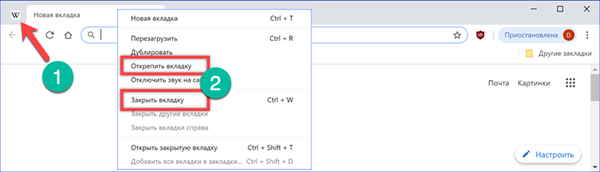
A könyvjelző beállítása a Google Chrome-ban
A Google Chrome-ban megnyitott lapokból kiválaszthat oldalakat a későbbi gyors hozzáféréshez.
Az aktív böngészőablakban nyomja meg a "Ctrl + Shift + D billentyűparancsot". Azok a felhasználók, akik jobban hozzászoktak az egérrel való munkához, jobb egérgombbal kattinthatnak bármelyik megnyitott fülre, hogy felhívják a helyi menüt. Ebben válassza ki a képernyőképernyőn kiemelt utolsó elemet kerettel..
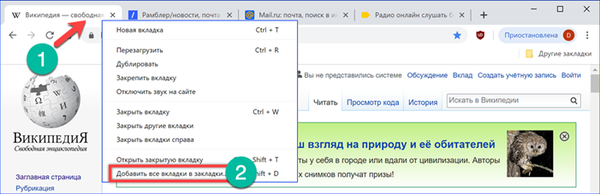
Ezen műveletek bármelyikének eredményeként megjelenik a mentés párbeszédpanel. A "Név" mezőben adja meg annak a mappának a nevét, amelybe az aktuális könyvjelzők el lesznek mentve. Elhelyezésként a „Könyvjelző sáv” lehetőséget választjuk. A szerkezeti ablakban elegendő az egérrel történő kiválasztás. Kattintson a "Mentés" gombra, hogy weblapokat válasszon. Alternatív megoldásként használhatja az "Új mappa" gombot. Ebben az esetben először meghatározzuk a tárolási könyvtárat a szerkezeti ablakban. Hozzon létre egy új könyvtárat. Szerkessze a nevet közvetlenül a szerkezeti ablakban, majd kattintson a „Mentés” gombra. Lehetetlen kombinálni a "Cím" mező és az "Új mappa" gomb használatát, mivel egy könyvtár helyett két almappát hoznak létre.
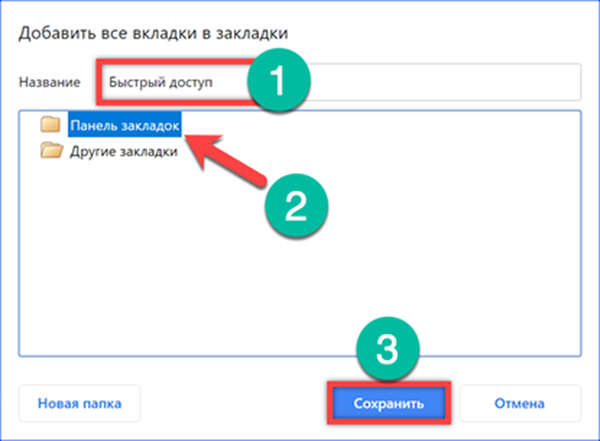
Egy új mappa jelenik meg a címsor alatt, amely könyvjelzőket tartalmaz minden olyan webhelyhez, amelyek a művelet végrehajtásakor nyitva voltak. Így például tematikus gyűjteményeket lehet létrehozni hasonló tartalommal rendelkező erőforrások számára.

Az alapértelmezett címsor alatt található könyvjelzősáv elrejtésre kerül, amikor a főoldalról más oldalra lép. Javításához és folyamatosan hozzáférhetővé tételéhez kattintson a jobb gombbal. A műveletek legördülő listájában válassza a "Panel megjelenítése" elemet. Ezután a létrehozott oldalgyűjtemények mindig kéznél vannak. A tartalom feltölthető úgy, hogy egyszerűen az URL-t a címsorból a panelen a kívánt könyvtárba húzza és ejti.

Hozzon létre parancsikont a Google Chrome-ban
A parancsikon létrehozásának funkciója lehetővé teszi, hogy a mentéshez kiválasztott fület egy teljes értékű webes alkalmazásré alakítsa.
Felhívjuk a vezérlőmenüt a böngészőben a kombinált cím-keresősáv jobb oldalán található ellipszisre kattintással. Bontsa ki az "Speciális eszközök" szakasz tartalmát. Az almenüben válassza a "Parancsikon létrehozása" lehetőséget.

Az előugró ablakban Alapértelmezés szerint a weboldal teljes neve jelenik meg. Csökkentjük úgy, hogy kényelmesen megjelenjen, amikor a Windows asztalra parancsikont helyezünk. Jelölje be a "Megnyitás külön ablakban" négyzetet. A folyamat befejezéséhez kattintson a "Létrehozás" gombra.
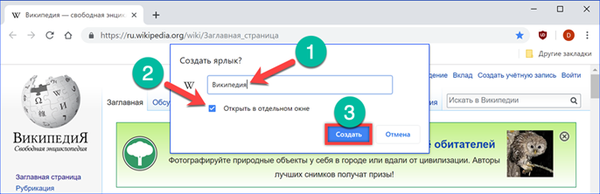
Egy új parancsikon jelenik meg az asztalon a Wikipedia logójával, amely a mentésre kiválasztott lap.

Ha megnyitja a parancsikon tulajdonságait, láthatja, hogy a rendszer webes alkalmazásként érzékeli azt.

A mentett oldal elindul, külön ablakban és megjelenésében egy teljes értékű alkalmazáshoz hasonlít. Nincs címbeviteli mező, és a vezérlőmenü csonkítva van a böngészőben használt Google Chrome-hoz képest. A tartalom kudarc nélküli megtekintéséhez internetkapcsolatra van szükség, mivel valójában nem offline állapotban letöltött oldalakkal foglalkozunk, hanem egy gyorsbillentyűvel annak gyors elindításához..

Összefoglalva
Szakembereink által leírt módszerek lehetővé teszik a szükséges lapok mentését vagy visszaállítását a Chrome véletlenszerű bezárása után. A Google online áruházban további kiegészítőket is kiválaszthat, amelyek átalakítják a megjelenést. Ennek eredményeként a böngészőablak egyfajta táblagéppé alakul, ahol a mentett webhelyek alkalmazás ikonokhoz hasonlóak.











