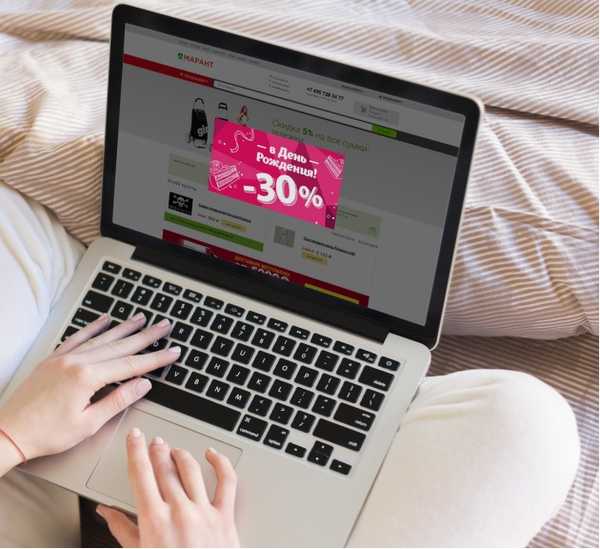Amikor először meglátogatja az internetes oldalt, egy kis darabot, süti nevű adatot küld a felhasználó számítógépére. A jövőben a böngésző a sütik használatával megkönnyíti az újbóli hitelesítést, a személyes beállítások tárolását és számos hasznos funkció megvalósítását. Az érme háttere ennek a technológiának a használata a reklám személyre szabása és a statisztikák gyűjtése céljából. A legtöbb süti korlátozott élettartama ellenére időszakosan ajánlott, hogy törölje böngészőjét tőlük. Hogyan végezzük el ezt a műveletet a Google Chrome-ban, szakértőink mondják.
A cookie-k teljes törlése a Google Chrome-ban
A Chrome-ban tárolt sütik törlésének legegyszerűbb módja a teljes törlés..
Kattintson a kombinált keresési és címsor jobb oldalán található ellipszis szimbólumra. A bővülő vezérlőmenüben válassza a "Beállítások" lehetőséget..
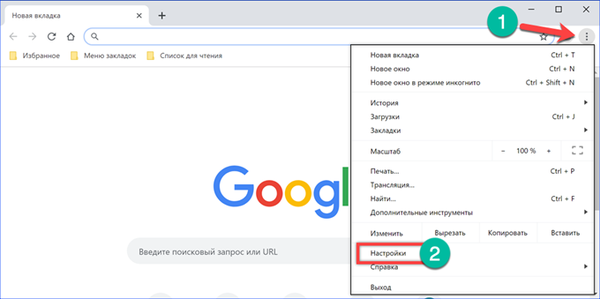
Görgessen az oldal végéig, és nyissa meg az "Speciális" területet.
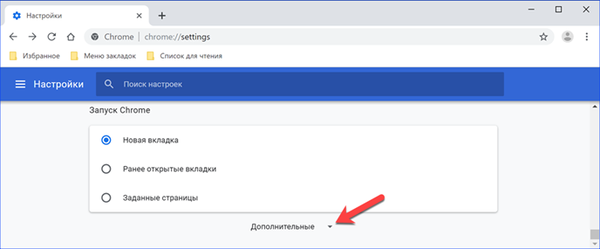
Megtaláljuk a "Webhelybeállítások" részt.
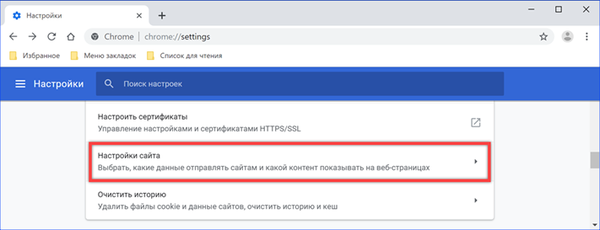
Az Engedélyek blokk első sora a sütik használatának beállításait tartalmazza.

Nyissa meg a következő képernyőképen kiválasztott területet egy kerettel.

Kattintson a "Összes törlése" gombra.
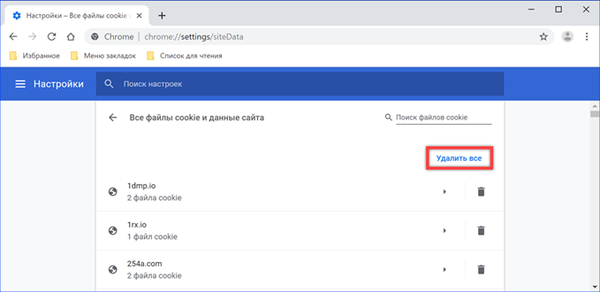
Szelektív sütik törlése a Google Chrome-ban
A teljes törlés mellett szelektív tisztítást is végeznek. Ebben az esetben csak az egyes sütiket vagy a kiválasztott webhelyekhez kapcsolódó összes sütiket törölheti..
Megismételjük a fent leírt lépéseket, és eljutunk a "Sütik és adatok" részhez. Az oldal a böngészőben tárolt cookie-k teljes listáját tartalmazza, ábécé szerint, az őket elküldő webhelyek címe szerint. A jobb oldalon, a sor végén egy kosár ikon található az egyes URL-ek mellett. Ha rákattint, a kiválasztott oldal adatai törlődnek. A képernyőn a „2” számmal jelölt területre kattintva megtekintheti a sütik részletes leírását.
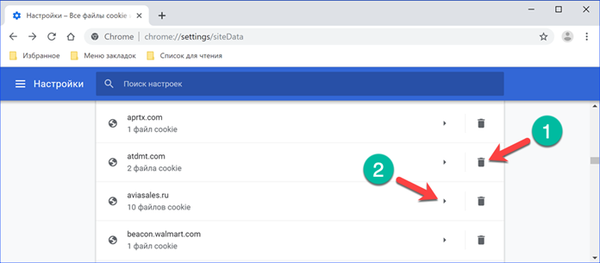
A sor elején található a fájl neve. Például a "_ga" süti, amelyet egy "1" számú nyíl jelöl, a statisztikák gyűjtésére szolgál a Google Analytics számára. Fent "_fbp" a Facebook közösségi hálózatra utal. A sor végén található keresztre kattintva törölheti az egyes fájlokat a listából. A teljes tisztítást az oldal tetején, a vizsgált webhely URL-jétől jobbra található "Összes törlése" gomb segítségével hajtja végre..
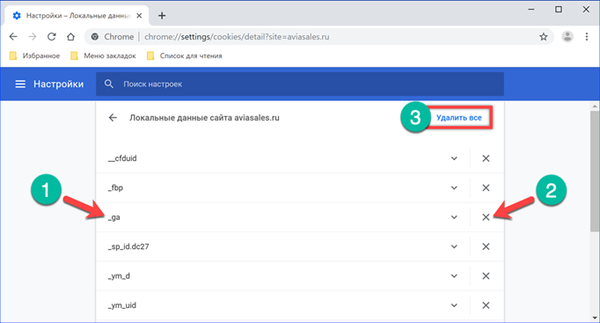
Sütik törlése egy meghatározott ideig
Ez utóbbi módszer, amelyet a Google Chrome fejlesztői biztosítanak, lehetővé teszi, hogy megszabaduljon egy bizonyos időtartamon belül kapott sütiktől..
Nyissa meg a böngésző beállításait, és lépjen az "Speciális" szakaszba. Válassza ki a "Előzmények törlése" elemet.
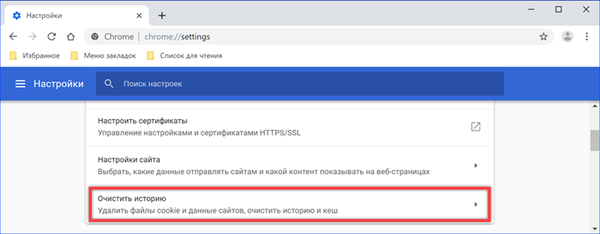
A Chrome felbukkanó ablakot nyit meg az adatok törlésének lehetőségeivel. A legördülő lista segítségével állítsa be az időtartományt. Helyezzen be egy pipát a "Cookies" mezőbe. Nyomja meg a képernyőképen "3" számmal jelölt gombot..
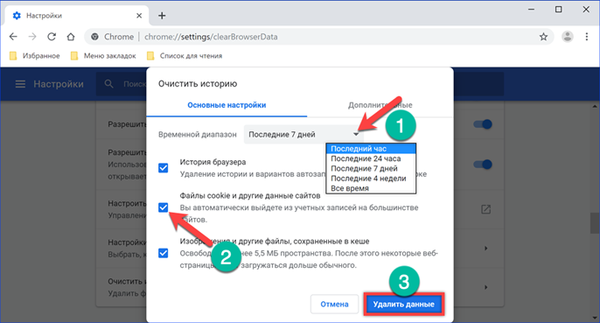
A művelet részleteinek megtekintéséhez váltson a „Speciális” fülre a felbukkanó lehetőségek ablakában. Állítsa be az időtartamot, és ellenőrizze a "Sütik" területet. A Chrome megszámolja és megmutatja azon webhelyek számát, ahonnan az adatok a kiválasztott szegmensbe esnek. A tisztítást a felbukkanó ablak alján található "Törlés" gombra kattintva fejezzük be.
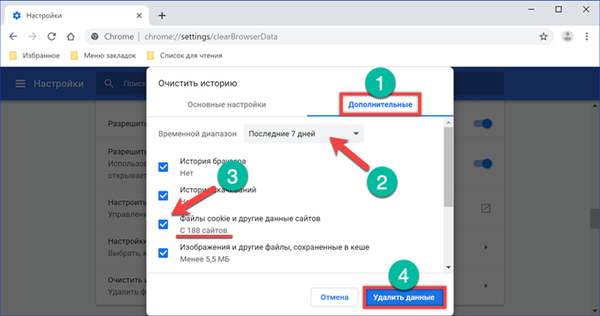
Automatizálja a sütik eltávolítását a Google Chrome-ban
Annak érdekében, hogy ne nézzenek meg a beállítások minden alkalommal, beállítjuk a sütik automatikus törlését, amikor bezárja a böngészőt.
Másolja a kívánt beállítások szakaszához vezető utat a kombinált Google Chrome keresési és címsorba: "króm: // beállítások / tartalom / sütik", és nyomja meg az Enter gombot. Az "1" számmal jelölt kapcsolót "Be" állásba fordítjuk. Ebben az állapotban a tisztítást minden alkalommal elvégzik, amikor a böngészőablakot bezárják. Az alábbi kapcsoló aktiválja a cookie-k blokkolását azokról az oldalakról, amelyekben a felhasználó közvetlenül nem járt. Így korlátozható a "harmadik" feleknek továbbított statisztikák gyűjtése..
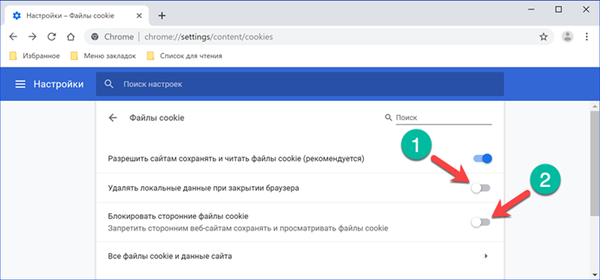
Ugyanazon az oldalon található a sütik szelektív törlésének beállítása. Csak a felhasználó által kézzel megadott erőforrásokon fog működni. A nyíllal jelölt mezőben kattintson az "Add" elemre..
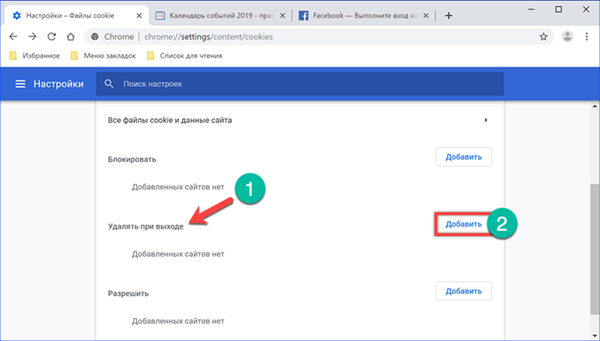
Másolja a felbukkanó ablak szövegmezőjébe annak az oldalnak az URL-jét, amelynek az automatikus tisztítását ütemezni szeretnénk. Kattintson a Hozzáadás gombra, és hozzáadja a listához.

A hozzáadott erőforrás címével szemben megjelennek a vezérlő elemek. Az ellipszisre kattintva megnyitjuk az előugró menüt. Az abban található tételek lehetővé teszik a beírt URL megváltoztatását, teljes letiltását vagy fordítva, az ezen az oldalon szereplő összes süti elfogadását. A „2” számmal jelölt területre kattintva megnyílik a speciális vezérlőmenü. Segítségével a böngésző és a kiválasztott webszerver közötti interakciót részletesen konfigurálják.
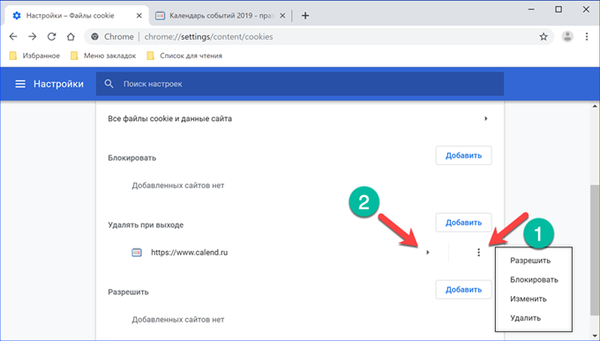
A speciális menü első eleme a sütikre vonatkozik, és „Használat” elnevezésű. A képernyőképen látható, hogy mennyi adatot kapott a böngésző a webhely látogatása közben, hozzáadva az automatikus műveletek listájához. Kézzel törölheti azokat, a kerettel megjelölt gomb segítségével, vagy várjon, amíg a böngésző bezárul, hogy a megadott tisztítási szabály működjön.
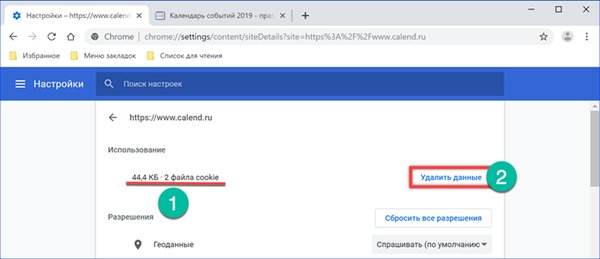
Chrome-bővítmények
A böngészőben megadott lehetőségeken kívül a sütikkel történő munkát a Chrome online áruházának kiterjesztéseivel is konfigurálhatja.
Cookie automatikus törlése
A Cookie AutoDelete kiegészítő - amint a neve is sugallja - automatikus tisztítási lehetőséget kínál, amelynek algoritmusa eltér a Chrome által alapértelmezésben használtól. Telepítheti a mellékelt közvetlen link segítségével..

Kattintson a böngésző panelen található plugin ikonra a vezérlőmenü megnyitásához. Alapértelmezés szerint a beállítások csak kézi tisztítást biztosítanak a megjelenített „2” gombbal. A legördülő listából kiválaszthatja az összes süti törlését, beleértve az aktuális munkamenet során kapott sütiket is, vagy csak az aktuális domain törlését..
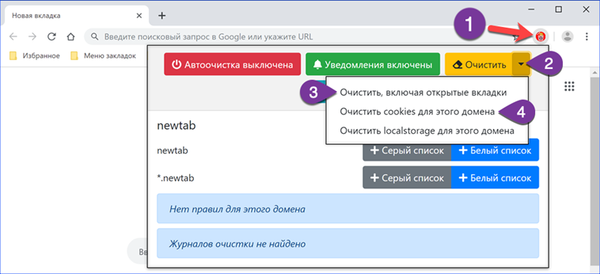
Az automatizálást engedélyezheti a kiegészítőben a „2” számmal jelölt vezérlőmenü gomb használatával vagy a beállítások elérésével.
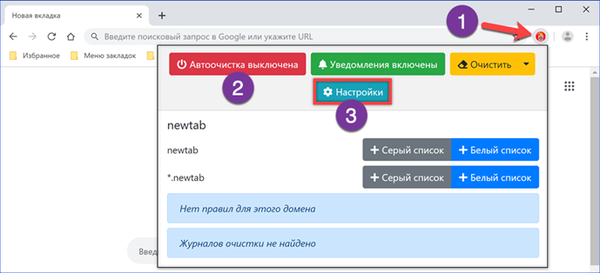
A "Cookie AutoDelete" paraméterekben jelölje be a négyzetet a nyíl által jelzett helyen. A kiterjesztés az aktív fül bezárása után törli a sütiket, miután a beállítási mezőben megadott szünetet tartotta. Ez a mód a hálózati adatvédelem fokozására irányul, de a felhasználó szempontjából kényelmetlen. Ha olyan oldalra lép, amelyen engedélyezést igényel, és bezárja a fület anélkül, hogy a böngésző használati szekciója befejeződne, az újbóli beírásakor meg kell adnia a bejelentkezési jelszó párot..
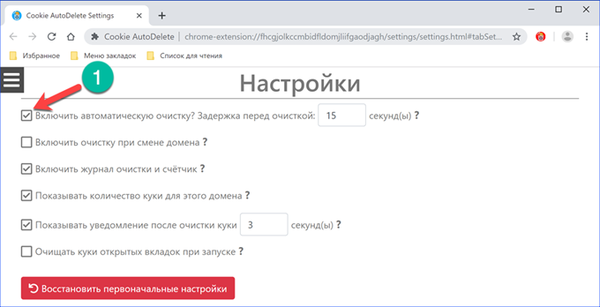
Zárja be és tisztítsa meg
A „Bezárás és tisztítás” elnevezésű multifunkcionális Google Chrome-bővítmény tucat böngészőtisztítási lehetőséget kínál. Telepítheti úgy, ha letölt egy közvetlen linket a Chrome Internetes áruházból.
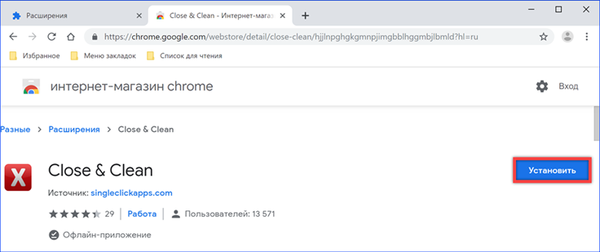
Kattintson a jobb gombbal a böngésző panelen található plugin ikonra. Nyissa meg a "Paraméterek" elemet a vezérlő menüben. A sütik automatikus törléséhez jelölje be a jelölőnégyzetet a nyíl által jelzett helyre.
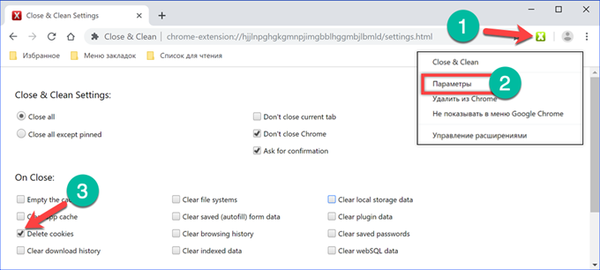
A megadott beállítások megkövetelik, hogy a kiterjesztés mûveleteit a felhasználó erõsítse meg. Amikor bezárja a Google Chrome ablakot, megjelenik egy ablak, amelyben az "OK" gombra kell kattintania. Csak ezt követően a "Bezárás és tisztítás" törli a kapott sütiket..

Cookie automatikus törlése
A plugin neve szinte azonos azzal, amelyet már fentebb figyelembe vettünk, csak abban különbözik tőle, hogy az utolsó két szó között van szóköz. Követjük a Chrome online áruházhoz mutató közvetlen linket, és beállítottuk a „Cookie automatikus törlése” lehetőséget..

A plugin ikonra kattintva be- és kikapcsolhatja. Ugyanakkor színe kékről (be) feketere (kikapcsolva) változik. A vezérlőmenüt jobb egérgombbal hívjuk meg, és megnyitjuk a "Paraméterek" elemet. Alapértelmezés szerint a kiterjesztés Csak Tab módban működik, és törli a sütiket, amikor a felhasználó bezárja az aktív lapokat. Jelölje be a képernyőképeken a „3” számmal jelölt négyzetet. Ezután a böngészőt csak egyszer tisztítja, amikor az ablak bezáródik.

CCleaner
Sok felhasználó rajongója a Piriform CCleaner operációs rendszer-optimalizálójának. Szakembereink kritikát mutatnak az ilyen típusú eszközök hasznosságáról, de ha már telepítették, akkor használhatják.
Nyissa meg a programot, és lépjen a "Normál tisztítás" fülre. Törölje az összes elem jelölését, és csak a cookie-kat hagyja a Google Chrome számára. Az "Elemzés" gomb segítségével meggyőződhetünk arról, hogy a CCleaner nem befolyásolja semmi felesleges munkát. Kattintson a "Tisztítás" gombra, és megkezdi a sütik törlését a böngészőből.
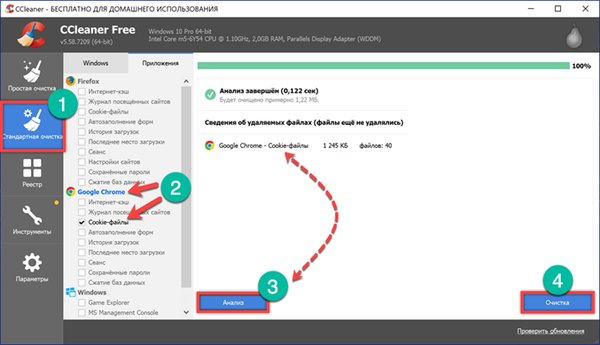
Erősítse meg a kiválasztott fájlok törlését.

Privát mód
Az inkognitómód lehetővé teszi, hogy a sütik, a külső gyártók kiterjesztései és a programjai részletes beállításai nélkül elvégezzék.
Felhívjuk a Google Chrome vezérlőmenüt, és kattintsunk a 2-es számú linkre. Ugyanebből a célból használhatja a „Shift + Ctrl + N” billentyűparancsot is..

A böngésző főablakának tetején egy másik, fekete háttérrel megnyíló képernyő jelenik meg, amely az inkognitómódot jelzi. Ilyen módon futva a Chrome nem menti a sütiket a munkamenet befejezése után, és a bezáráskor azonnal törli azokat.
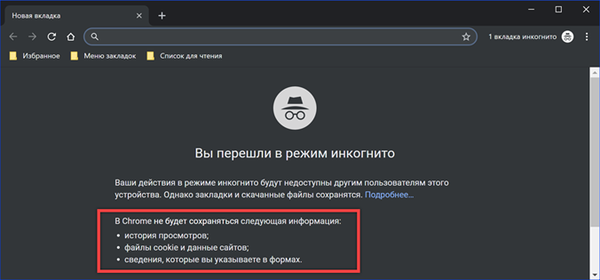
Összefoglalva
Ebben a cikkben szakembereink megvizsgálták a Google Chrome böngésző tisztításának leghatékonyabb módszereit, kezdve a saját beállításaival és harmadik fél által készített programokkal. Tekintettel arra, hogy a sütik törlése a webhely beállításainak elvesztését eredményezi, ne vegyen részt ebben az eljárásban. A legtöbb esetben elegendő a szelektív törlés.