
A programok automatikus indítása kiváló példa arra, hogy az általánosan hasznos technológiával hogyan lehet kárt okozni. Úgy tervezték, hogy megmentse a felhasználót a rutin műveletektől, ez gyakran bosszantó oka lehet a számítógép lassú bekapcsolásának. Szakembereink részletesen megvizsgálták ennek a funkciónak a működését, és beszélnek az automatikus indítási programok letiltásának módjáról a Windows 10 rendszerben.
Indítási programok letiltása a Windows beállításokon keresztül
Tavaly áprilisban a Microsoft kiadta az operációs rendszer újabb, 1803-as verzióját (2018. április frissítés). Ebben a programok automatikus indításának vezérlését először az általános beállításokra hajtották végre.
A Windows beállításainak megnyitásához használja a „Win + i” billentyűparancsot. Lépjen a képernyőképen megjelölt részre.
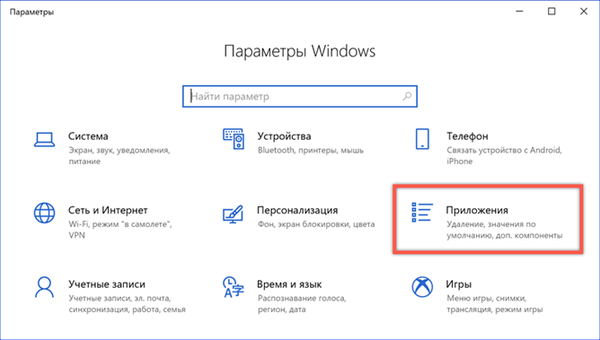
Az ablak bal oldalán a beállítási lista végére megyünk. Nyissa meg a „Startup” elemet. Az ablak jobb oldalán megjelenik azon alkalmazások listája, amelyek automatikusan elindulhatnak, amikor az operációs rendszer elindul. Mindegyik ellentétes helyzetben egy kétállású kapcsoló. Ebben a beállítások szakaszban nem csak a letiltás, hanem a vezérlés lehetősége van..

Az autorun programok letiltása a Feladatkezelőn keresztül
A Windows 10 fő indítási eszköze a feladatkezelőben található.
Nyissa meg a "Start" gomb vezérlőmenüjét a "Win + x" billentyűzetkombinációval. Indítsa el a feladatkezelőt a képernyőképen megjelölt gyorsugrás hivatkozásra kattintva.
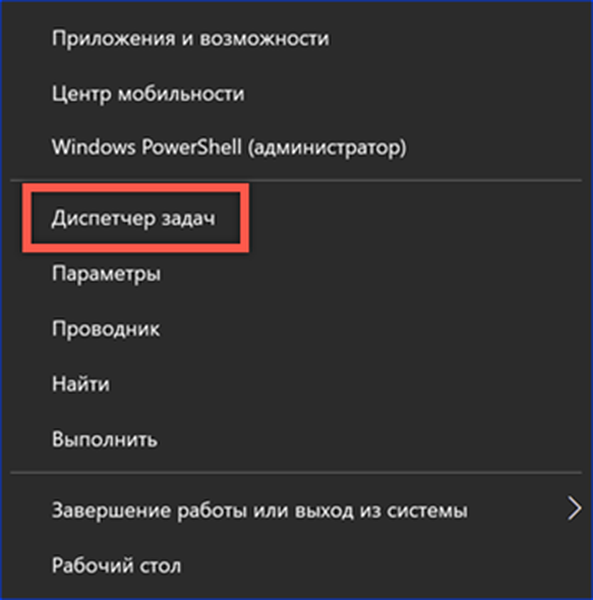
Váltás a "Startup" fülre. Az ablak megjeleníti azon programok listáját, amelyek jogosultak az önálló futtatásra az operációs rendszer indításakor. Az utolsó oszlopban a Windows értékeli a számítógép bekapcsolása során bekövetkező hatásokat. Kattintson a jobb gombbal a helyi alkalmazás aktiválására a kiválasztott alkalmazáshoz. Kattintson a képernyőképen „3” számmal jelölt elemre az automatikus indítási program letiltásához.
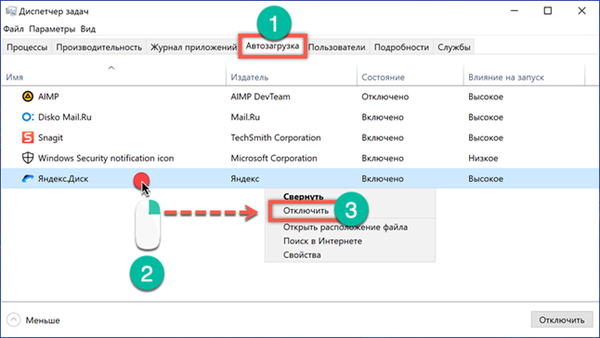
A „Letiltás” opció alatt három további művelet érhető el a felhasználó számára. Az első lehetővé teszi annak a könyvtárnak a megnyitását, amelybe a program telepítve van az Explorerben. A második a leírását keresi az interneten. A böngészőben megadott beállításoktól függetlenül, az eredmény a Bingben jelenik meg, a Microsoft által kifejlesztett keresőmotorban. A harmadik lépés lehetővé teszi a program futtatható fájljának jellemzőinek tanulmányozását.
Két tulajdonság érdekli a tulajdonságokat: részletek és digitális aláírások. Először a termék nevét, verzióját és szerzői jogát vizsgáljuk meg. Így meghatározzuk, ki fejlesztette ki ezt az alkalmazást és mikor került kiadásra. A digitális aláírás lehetővé teszi a fájl hitelességének és integritásának ellenőrzését. A nem megfelelő szoftvert a Windows potenciálisan veszélyesnek tekinti. Ennek eredményeként a rendszer nehézségekbe ütközhet az alá nem írt alkalmazások elindításában, és az erőforrások további ellenőrzésekhez való elterelésével. Miután kiválasztottuk a digitális aláírást az azonos nevű lapon, a "Részletek" gombra kattintva megnézhetjük annak tartalmát.
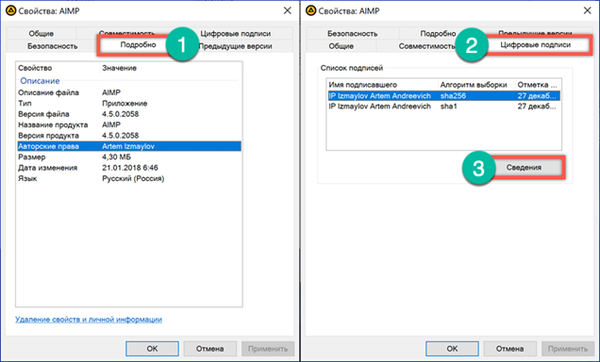
Az aláíró információs blokk információkat tartalmaz a fejlesztőről és a program kiadásának kiadási dátumáról. Kattintson a "Tanúsítvány megtekintése" gombra.

Gondoskodunk arról, hogy a tanúsítvány ne jusson le.
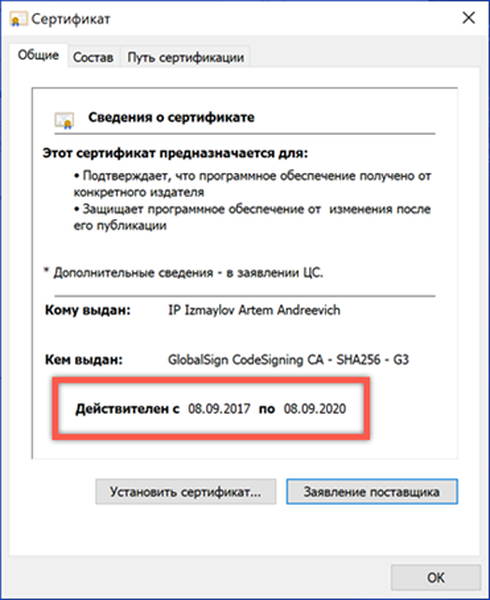
A fájltulajdonságokkal járó további műveletek különösen hasznosak az előre telepített Windows operációs rendszerrel rendelkező számítógépek tulajdonosai számára. A gyártók vagy az eladók gyakran telepítik a saját segédprogramjaikat, amelyeket indításkor írnak le. Soha nem mindig lehetséges egy névvel meghatározni céljaikat. Miután megvizsgálta a szoftver termék tulajdonságait és megértette annak szerepét, meghozhatja a helyes döntést annak szükségességéről, hogy az indulási listán szerepeljen..
Az indítási programok letiltása az indítási mappán keresztül
A programparancsok elhelyezése az operációs rendszer speciális mappájában annak biztosítása érdekében, hogy az automatikus indítás az egyik legrégebbi "trükk". A Windows 98 napjaiban használták.
Használja a „Win + r” billentyűparancsot a Futtatás párbeszédpanel elindításához. Írja be a "shell: startup" -ot a szövegmezőbe idézetek nélkül, a képernyőképen látható módon.
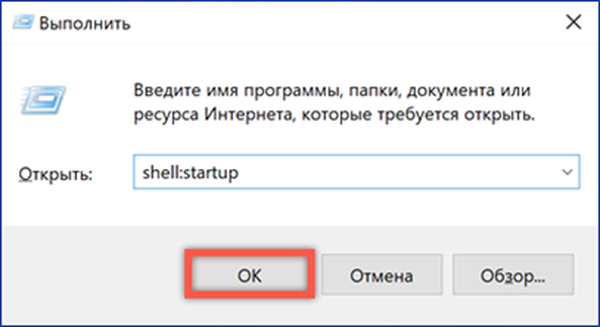
A parancs végrehajtása eredményeként az Explorer megnyitja az Indító rendszer mappát. Azok a programok, amelyekben megtalálhatók a hivatkozások, automatikusan letöltési engedélyt kapnak a Windows indításakor. Itt töröljük az összes feleslegest ugyanúgy, mint a szokásos könyvtárból.

Indítási programok letiltása a feladatütemezőn
Az ütemező használata lehetővé teszi olyan feladatok létrehozását, amelyeket bizonyos feltételek teljesülésekor vagy meghatározott időközönként hajtanak végre. Az ilyen események között szerepel egy adott felhasználó belépése a rendszerbe vagy az operációs rendszer indítása..
Nyissa meg a Futtatás parancs párbeszédpanelt. Írja be a "feladatok.msc" szövegmezőbe a Windows felügyeleti konzolba tartozó feladatütemezőt.
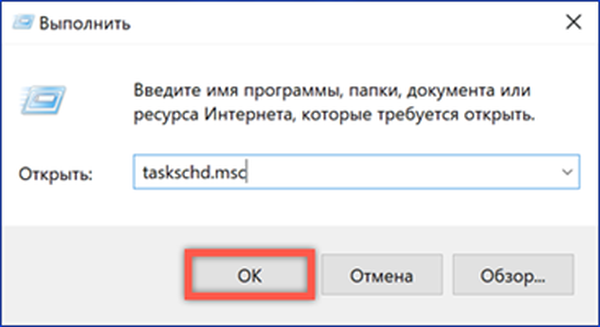
Az átmeneti területen kattintson a "Könyvtár" ikonra. Az ablak központi részében megjelenik az ütemezett feladatok listája. A „Triggerek” oszlop a beindítási ütemtervet mutatja. Átnézjük a listát úgy, hogy kiválasztjuk azokat, amelyeket a számítógép indításakor vagy a felhasználó bejelentkezésekor tervezünk. Miután kiválasztott egy adott feladatot az ablak jobb oldalán, megnyitjuk a művelet menüt. Kapcsolja ki a felesleges gombot a "3" számmal jelölt gomb használatával.

Operációs rendszer nyilvántartása
A Windows nyilvántartás egy adatbázis, amelyet az operációs rendszer összes beállításának tárolására terveztek. A benne található számos ág felelős a programok indítási lehetőségeiért.
Nyissa meg a Futtatás párbeszédpanelt a "Win + r" billentyűkombinációval. A szövegmezőbe írja be a "regedit" lehetőséget. Az enter vagy az „OK” gomb megnyomásával parancsot adunk a rendszernek a beállításjegyzék-szerkesztő indításához.

Erősítse meg a módosítások engedélyét.
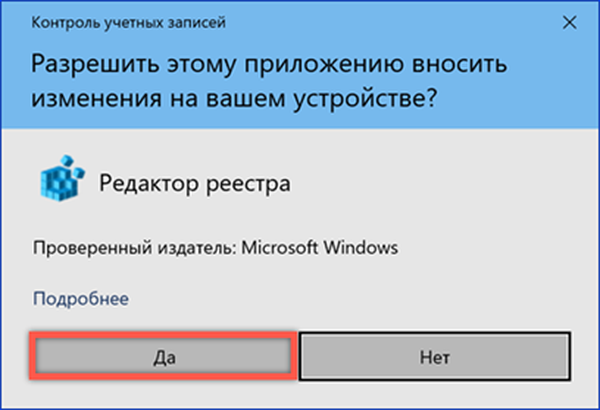
A nyilvántartás fa szerkezetét az ablak bal oldalán mutatjuk be. Nyissa meg egymás után az "1" számmal jelölt utat követő szakaszokat. Válassza ki a "Futtatás" ágat az egérrel. A benne levő kulcsok a szerkesztő ablak jobb oldalán jelennek meg, mindegyik felelős egy program elindításáért. Kiválasztjuk a felesleget, és a nevére kattintva felhívjuk a helyi menüt. A kiválasztott kulcs eltávolításával a rendszerleíró adatbázisból törölje az automatikus futtatást.

Az elvégzett műveletek célja az aktuális felhasználó indítási menüjének szerkesztése. Az ablak bal oldalán kattintson a "Futtatás" szakaszra, és hívja fel a helyi menüt. A megnyíló listában válassza ki az utolsó elemet. Így gyors átállást hajt végre egy másik rendszerleíró kulcsra, amely az indítási lehetőségekkel kapcsolatos..
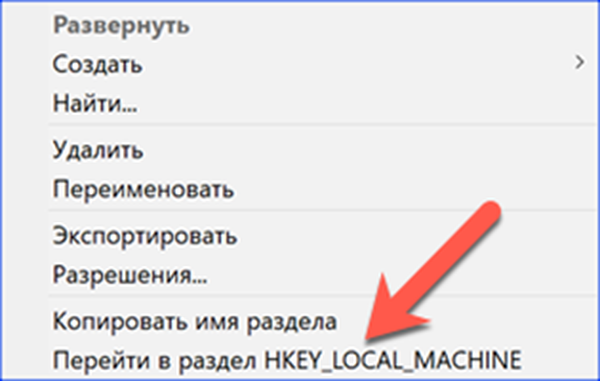
A benne található kulcsok olyan programokat jelölnek, amelyek jogosultak automatikusan elindulni a számítógép bekapcsolásakor. Bármely felhasználó számára elindulnak. Hasonló lépéseket hajtunk végre a felesleges értékek törlésére.

Az ágak törlése előtt a Windows minden alkalommal kér megerősítést..

A nyilvántartás nagyon kényes és érzékeny mechanizmus. A közvetlen szerkesztést csak szélsőséges esetben szabad használni, ha a többi leírt módszer nem hozott eredményt.
Az automatikusan futó programok letiltása az AutoRuns segédprogrammal
Az AutoRuns segédprogram segítségével gyorsan kezelheti az automatikusan futó programokat anélkül, hogy a rendszer összes zümmögését és tündérét mozgatná. A Sysinternals hozta létre, amely 2006 óta az egyik a Microsoft divíziója, amely szolgáltatási eszközöket fejleszt.
A program ZIP archívumként van elosztva, és nem igényli telepítést. A Windows 10 32-bites és 64-bites verzióiban egyaránt működik. Miután kicsomagolta az archívumot, megnyitjuk az abban található mappát. Futtassa a kerettel megjelölt végrehajtható fájlt.
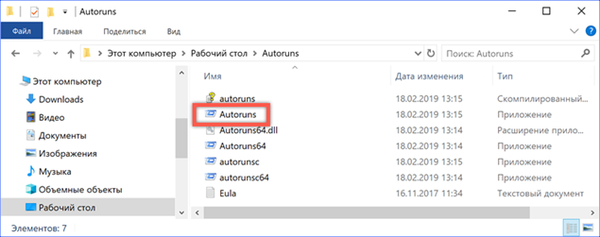
Adunk néhány másodpercig a programnak a számítógép paramétereinek elemzésére. A befejezés után az "1" számmal jelölt Opciók gomb aktiválódik. A rákattintással beállítjuk a szűrőket a képernyőképen látható módon. Ez lehetővé teszi, hogy kizárjuk a Microsoft segédprogramok általános listájáról, amelyek munkája szükséges. Váltás a "Bejelentkezés" fülre. Megjeleníti az összes programot, amely regisztrálva van a rendszerleíró adatbázisban, vagy elhelyezi a parancsikont az indítási mappába. Az operációs rendszer indításakor törölje a jelölést a felesleges jelölőnégyzetekből.

A második lap, amelynek tartalma hasznos lehet, az "Ütemezett feladatok". Megjeleníti a számítógépre ütemezett feladatokat. Hasonlóképpen válassza ki a feleslegest, és törölje a jelölőnégyzetet..
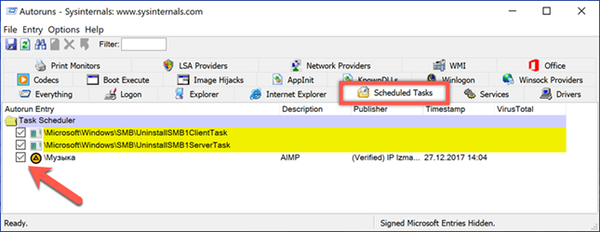
Összefoglalva
A leírt módszerek lehetővé teszik az indítási lehetőségek mentéséhez használt összes hagyományos hely megtekintését. Ha törli az indítási listát, és csak azokat a programokat hagyja, amelyek valóban szükségesek a mindennapi használatra, csökkentheti az operációs rendszer indításához szükséges időt.











