
A webböngészés statisztikáit egy böngészőben tárolják, és gyakran hasznos eszközök. Ezzel a funkcióval visszaállíthat egy véletlenül bezárt lapot, vagy visszatérhet egy olyan erőforráshoz, amelyet néhány nappal ezelőtt találtak, de nem menttek könyvjelzőkbe. Időnként a körülmények olyanok, hogy a Google Chrome böngészés előzményeivel kapcsolatos nyilvántartásokat törölni kell. Szakembereink arról beszélnek, hogy miként lehet ezt a műveletet végrehajtani..
A Google Chrome böngésző beállításai
A böngésző előzményei változó paraméterekre vonatkoznak, és a beállítások alapján vezérelhetők..
Kattintson az ellipszisre a kombinált címkeresési sor jobb oldalán. A vezérlőmenü felhívása után válassza az "Előzmények" elemet. A legördülő listában egy másik, azonos nevű sort látunk. Rákattintunk, és megnyitunk egy fület, amely tárolja a meglátogatott oldalak rekordjait..
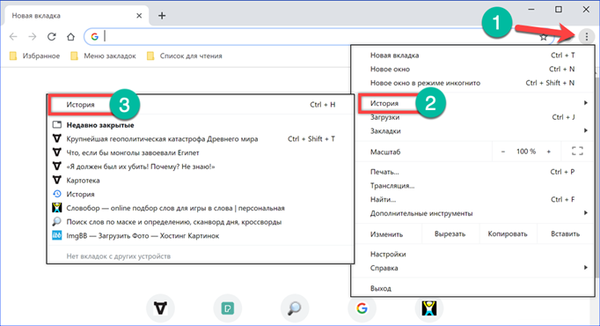
A jobb oldalon mindegyik sor ellipszissel ér véget, amelynek célja a vezérlőmenü meghívása. A kerettel megjelölt elem kiválasztásával a bejegyzés törölhető a látogatások listájáról.
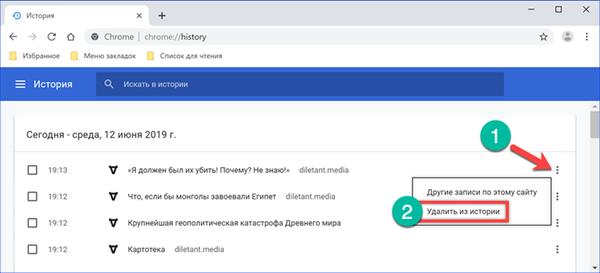
A menü második elemét úgy tervezték, hogy az adott oldalhoz kapcsolódó összes adatot megjelenítse. Az általános listából történő kiválasztást az URL szerinti szűrő segítségével hajtják végre. Ezután mind az egyes sorokat, mind a teljes adatgyűjtést törölheti. A bejegyzések teljes törléséhez a Google Chrome nem rendelkezik külön opcióval. A rendszerszintű gyorsbillentyűkkel megkerülheti a fejlesztõk téves számítását. Az aktív Chrome ablakban kattintson a "Ctrl + A" kombinációra. Az alkalmazás eredményeként az összes szűrt rekord sor ki van jelölve. Nyomja meg a képernyőképen látható "4" számú gombot, hogy eltávolítsa őket a böngésző előzményeiből.
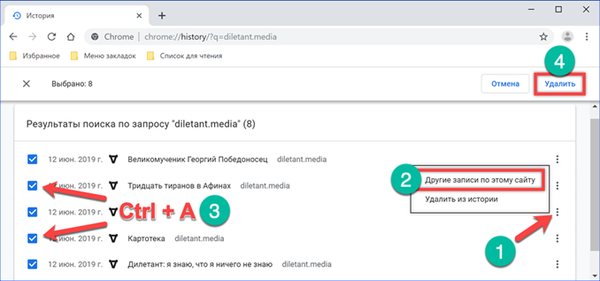
A bejegyzések szerkeszthetők a lista egymást követő megtekintésével és a felesleges jelölések kiemelésével. A megjelölt elemek teljes számát kiszámítja és megjeleníti a "2" számmal jelölt területen. A kiválasztás befejezése után kattintson a „Törlés” gombra, és törli a Google Chrome előzményeinek nem kívánt részleteit.
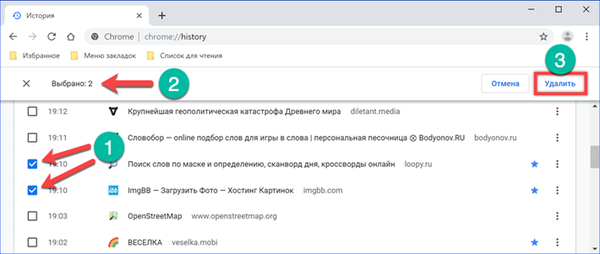
Tisztítsa meg a Google Chrome-ot idő szerint
Ha kissé mélyebben betekint a böngészőbeállításokba, lehetőségeket találhat a bejegyzések időtartam szerinti törlésére.
Miután megnyitotta a Chrome előzményeit a vezérlőmenüből, kattintson a nyíllal jelölt területre a következő képernyőképen.
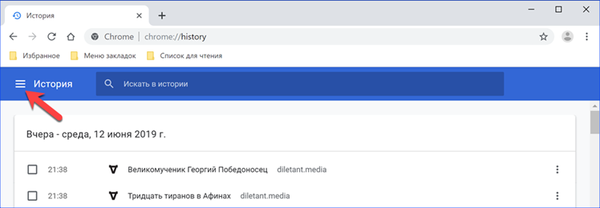
A megjelenő oldalsávban válassza ki a kerettel kiemelt elemet.
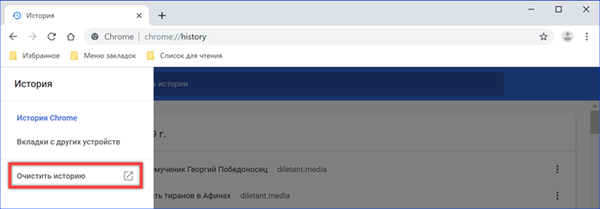
A böngésző megnyitja a beállítások oldalt és egy felbukkanó menüt a tisztítási lehetőségekkel. A fő lapon ellenőrizzük, hogy egy pipa van-e az "Előzmények" sorral szemben. A képernyőképen a „2” számmal jelölt területre hívott legördülő lista időparamétereket tartalmaz. Válassza ki a megfelelő szegmenst, és kattintson a "Törlés" gombra.

Ha átvált az "Speciális" fülre, törölheti a letöltött fájlok archivált rekordjait. A kívánt időtartamot, amelynek értékei hasonlóak a fentiekhez, a legördülő menü segítségével állíthatja be. A megfelelő paraméterek meghatározása után kattintson az ablak alján található "Törlés" elemre.
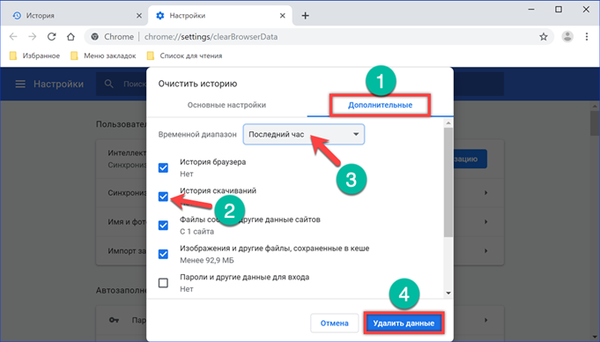
Előzmények a Google Chrome-fiókban
A Chrome-ot egy Google-fiókkal együtt használó felhasználóknak tudniuk kell, hogy a böngésző előzményeit automatikusan lemásolja és a "felhő" tárolja. A földrajzi helymeghatározási adatokkal együtt később felhasználják a keresési eredmények kiigazítására és a "célzott" hirdetések megjelenítésére.
Kattintson a felhasználó sávjától jobbra található ikonra. Ez egy tipikus avatár helyett jelenik meg, amikor be van jelentkezve a Google szolgáltatásaiba. A felbukkanó menüben válassza a „Go to Settings” menüpontot, amelyet egy képalkotó jelöl a képernyőképen.
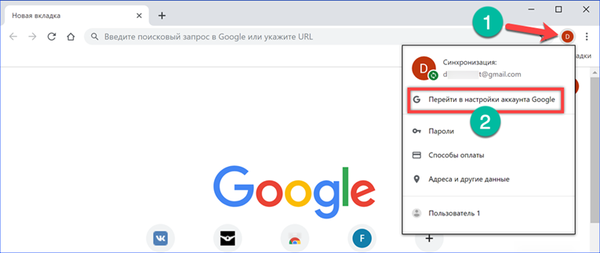
Miután bejelentkezett a fiókjába, az "Adatvédelem és személyre szabás" paraméter blokkot keressük. Kattintunk a „Menedzsment” linkre, megnyitva annak tartalmát.
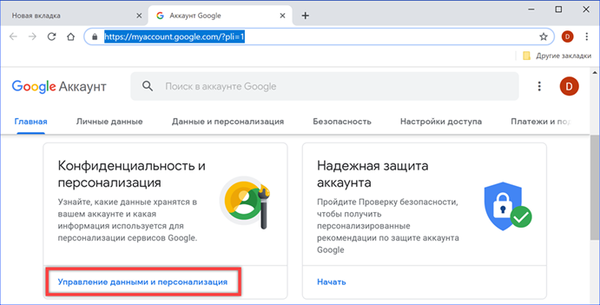
A "Nyomkövetési műveletek" szakaszba lépünk. Nyissa meg a képernyőképeken kiemelt elemet egy kerettel.
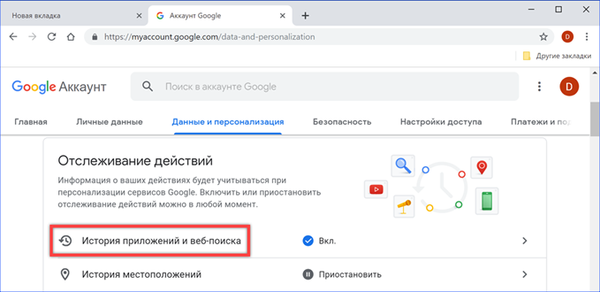
Itt használjuk a "History Management" linket. Annak érdekében, hogy ne végezzen ilyen műveletet minden alkalommal, azonnal kikapcsolhatja a felhő rögzítését. Távolítsa el a nyíllal jelölt jelölőnégyzetet és a „2” számot, és fordítsa a hármas jelű kapcsolót „Disabled” helyzetbe. Ezt követően a Google leállítja a szörfözés és a keresési lekérdezések követését és rögzítését..
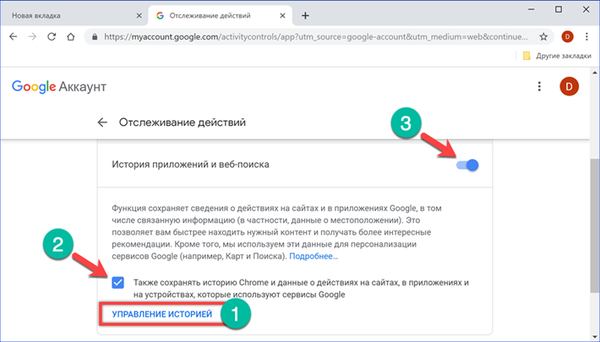
A rekordokat a böngésző beállításaihoz hasonlóan kezeljük. Kattintson az ellipszisre a sor végén, a meglátogatott oldal címével. A legördülő menüben válassza a "Törlés" lehetőséget. Ha nagy adattömböt kell törölnie, használja a kukába ikont. A "felhő" bejegyzései nap szerint vannak csoportosítva, és az egyes dátumokkal szemben található.
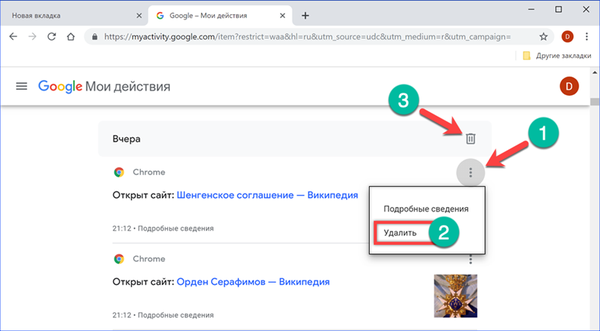
A felbukkanó ablakban erősítse meg a kiválasztott szám előzményeinek törlésének vágyát a kerettel megjelölt linkre kattintva.

Az előzmények tárolási időszakának konfigurálása a Google Chrome-ban
A Google alapértelmezés szerint határozatlan ideig tárolja az adatokat. Ha az előzményeket egy vagy két utolsó naptól hosszabb ideig kell törölnie, akkor a webszolgáltatás speciális beállításait fogjuk használni.
Visszatérünk a történelemkezelő oldal elejére, a keresési mezőhöz. Rákattintunk egy ellipszissel, amelyet egy nyíl jelöl. Válassza a "Törlés egy adott időszakra" lehetőséget..
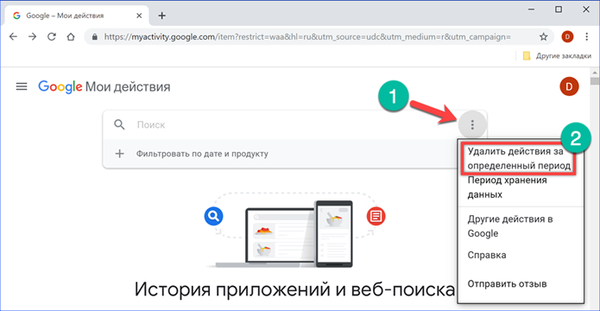
Az "1" számmal jelölt mezőben egy előre megadott érték van kiválasztva: ma, 7 nap, 30 nap. Ha ezek a paraméterek nem felelnek meg, akkor állítsa be az időkorlátokat a legördülő naptár sorával. Külön állítsa be a törölt időszak kezdő és befejező dátumát. A következő mezőben adja meg a Google Chrome-ot, és válassza ki a rendelkezésre álló szolgáltatások listájából. A műveleteket a „Törlés” linkre kattintva hajtjuk végre.
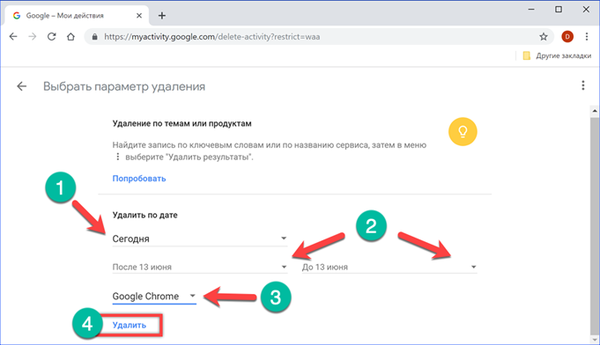
Visszatérve térünk vissza a beállítások oldal tetejére. Ugyanazon listában, amely a keresési mezőből nyílik meg, válassza az "Adatmegőrzési időszak" lehetőséget..
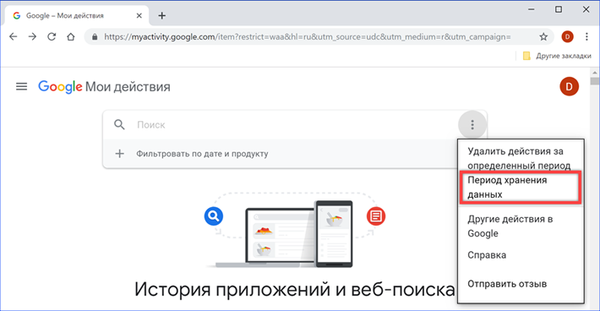
Jelöljük a rendelkezésre álló minimális három hónap eltarthatósági időt. Kattintson a "Next" -re, folytassa a következő lépéssel.

A szolgáltatás megerősítést kér a korábban elmentett rekordok törléséhez az archívumban. Ehhez használja a kerettel jelölt gombot..

A Google jelenteni fogja, hogy a régi rekordok archívuma törlődik, és a felhasználói beállítások mentésre kerültek. A jövőben a műveletek és az internetes keresések előzményeinek minden rekordját automatikusan törlik három hónap elteltével, a „felhő” tárolására..
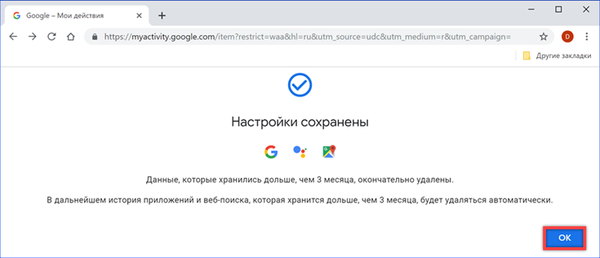
Chrome-bővítmények
A Google a böngészőbeállításokban nem hajtotta végre az automatikus történelemtisztító funkciót, amely sok versenytársnak már régóta érvényes. Bővítményekkel csatlakoztathatja.
Nyissa meg a Chrome online áruházát közvetlen link segítségével. Telepítse a "Chrome Cleaner" bővítményt.
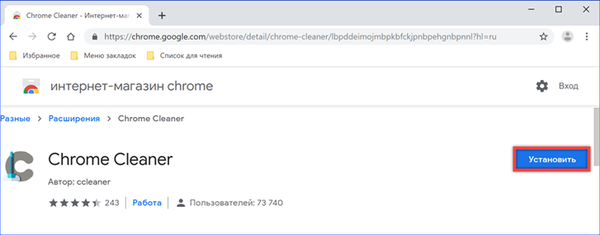
Egyszerűen működik, és nem tartalmaz semmilyen beállítást. Megnyomjuk a böngészőpanel kibontó gombját, amely meghívja a vezérlőmenüt. Vigye az egérmutatót a "Előzmények" szakasz fölé. Ugyanakkor, amint a képernyőképen látható, kékkel van kiemelve. A szem logóval való bal oldali részre kattintva közvetlenül a böngésző előzmények oldalára léphet. A további műveleteket manuálisan hajtják végre, és ezeket az anyag elején megvizsgálják. A második ikon, a kosár képével, azonnal törli a történelem összes bejegyzését megerősítés kérése nélkül.
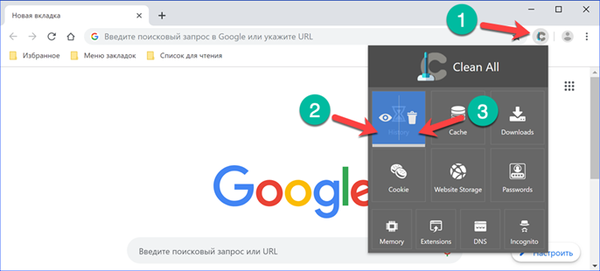
A következő kérdés a Bezárás és Tiszta. A fejlesztők rugalmas beállításokkal látják el a tisztítási folyamat automatizálását. Töltse le az online áruházból egy közvetlen link segítségével.

Alapértelmezés szerint a "Bezárás és tisztítás" úgy van konfigurálva, hogy az ikonjára kattintva a böngésző panelen megszünteti a Chrome-ot. Meghívjuk a kiterjesztés vezérlőmenüjét a jobb egérgombbal. Válassza az "Opciók" elemet. Mindenekelőtt megváltoztatjuk a plugin ikon viselkedésével kapcsolatos beállításokat, kikapcsolva a "3" számmal jelölt területet. Az első tiltja a böngésző bezárását, a második megköveteli a felhasználó megerősítését az elvégzett műveletekhez. Miután megvizsgáltuk az általános beállításokat, továbbmegyünk az automatizáláshoz. A "Bezárás" blokkban hozzárendeljük azokat a műveleteket, amelyeket a "Bezárás és tisztítás" hajt végre, amikor a böngészőablak bezáródik és a művelet befejeződik. Jelöljük ki a nyíllal jelölt és a "4" számmal jelölt pontokat. Amikor egy Chrome-felhasználói munkamenet véget ér, a bővítmény automatikusan törli a látogatások és letöltések előzményeit.

A böngésző bezárásakor a korábban beállított műveleti paraméterek szerint a „Bezárás és tisztítás” minden egyes alkalommal megerősítést kér, mielőtt törli a bejegyzéseket.
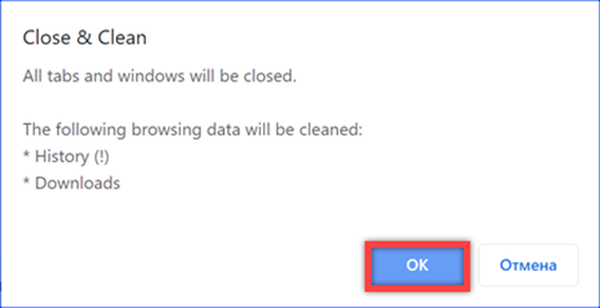
Szörfözés az előzmények felvétele nélkül
Azok a felhasználók, akik nem akarnak ezzel törődni, vagy ehhez további bővítményeket telepíteni, ajánlhatják az inkognitómódot.
Indítsa el a böngésző vezérlő menüjét. Válassza ki a keretben megjelölt elemet..
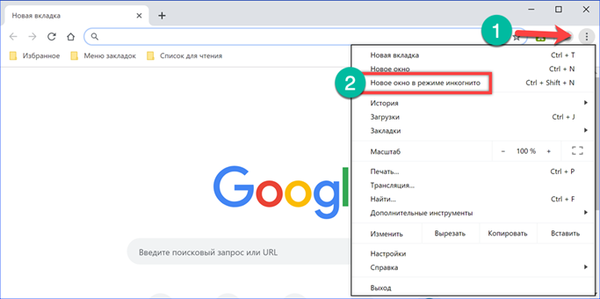
Az aktuális ablak tetején egy másik nyílik meg egy fekete háttérrel, amely inkognitómódban kíséri a munkát. Amint a képernyőképen kiemelt területen olvashat, használatakor a weblapok látogatásának előzményei nem kerülnek mentésre. Ennek a módszernek a viszonylagos kényelmetlensége az, hogy a jelszavakat manuálisan kell beírni az engedélyhez szükséges erőforrások eléréséhez. Kívánság szerint ezt a korlátozást kiiktatják olyan kiegészítők segítségével, amelyeket inkognitómódban kell működtetni..
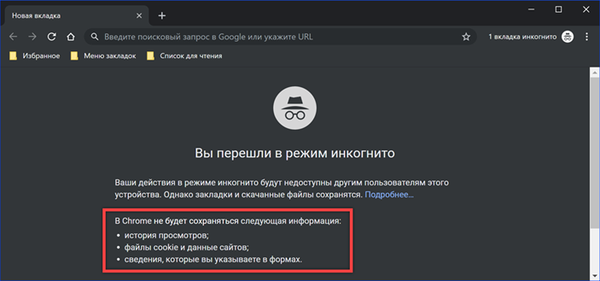
Összefoglalva
Szakembereink által tett ajánlások lehetővé teszik az előzmények törlését a számítógépen és a Google felhőben, valamint módosíthatják a további adattárolás sorrendjét. A kiterjesztések használata lehetővé teszi a törlés egyszerűsítését vagy akár automatizálását is.











