
Ha a laptopot nem ejti el vagy elárasztja, akkor a hang hiánya valószínűleg szoftverprobléma. Ön is kiküszöbölheti azt, komoly időköltségek nélkül. Szakembereink kitalálták a legvalószínűbb okokat, és elmondták, hogyan lehet visszaadni a hangot a laptophoz, ha az eltűnik..
újraindítás
A normál újraindítás elősegítheti a hardver normál konfigurációjának helyreállítását szoftverhiba esetén. A laptop bekapcsolásának pillanatában a POST (Power On Self-Test) eljárást hajtják végre - öntesztelés és a berendezés ellenőrzése. Ezt az operációs rendszer indítása előtt hajtják végre a BIOS / UEFI szinten. A tesztek sikeres befejezése az irányítás átadásával a Windows rendszerindítóra történik. A rendszer újraindítja a Start menüből, vagy szélsőséges esetben, ha a kép eltűnt vagy megfagyott a hanggal - a „Ctrl + Alt + Del” billentyűzetkombinációval.

Funkciógomb menü
A laptop billentyűzet kisebb, mint a teljes méretű billentyűzet. Gyakran nincs külön digitális egység rajta. A gyártók azon vágya, hogy kényelmes nyomtatási méretet biztosítsanak a kulcsoknak, és ezzel egyidejűleg ellensúlyozzák a csökkent méretet, az "FN" gomb megjelenéséhez vezetett. Általában a bal oldalon, az alsó sorban helyezkedik el. A hang vezérléséhez használt billentyűparancsok a gyártótól és a laptop típusától függően változnak. A billentyűzet fenti képernyőképén az "FN + F8" kombináció célja a hangszórók teljes kikapcsolása. Az „FN” együttes megnyomása és a lefelé mutató nyíl visszaállítja a hangerőt.
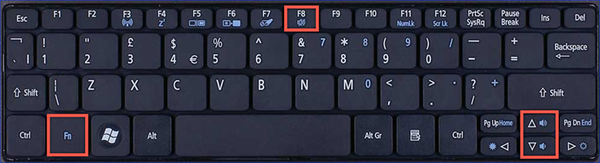
Ha nincs hang, akkor feltétlenül ellenőriznie kell, hogy ez a funkciógombok véletlen megnyomásának következménye.
Hangszint és hangerő keverő
A Windows 10 Volume Mixer lehetővé teszi a hangszint külön-külön történő beállítását a támogatott alkalmazásokban. A szoftver hiba vagy a program hibája a rendszer számára a hangsorozat helytelen feldolgozásának indítását okozhatja.
A tálcán stilizált hangszóró ikon található. Az egérrel kattintva megjelenik a hangerőszabályzó ablak. A képernyőkép bal oldalán látható a nulla érték, az eredmény az "FN" billentyűvel fentebb leírt műveletet okozhatja. A jobb oldalon összehasonlítás céljából a szabályozó normál állapota látható. Ebben az esetben a hangszóró képét stilizált hanghullámok egészítik ki..

Az ikonra a jobb egérgombbal kattintva megjelenik egy további helyi menü a paraméterek kezeléséhez. Válassza ki a felső elemet, és nyissa meg a hangerő-keverőt.
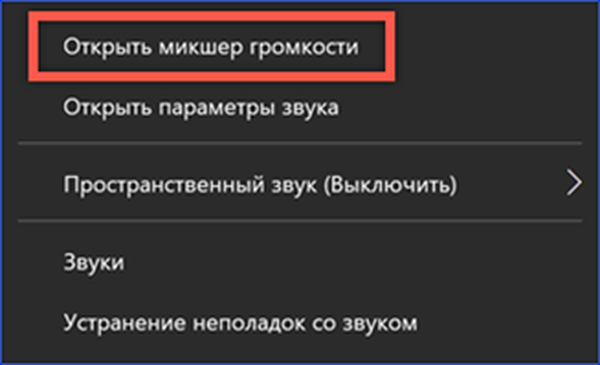
A tálca terület felett megjelenő ablak megjeleníti a futó programok logóit, amelyekhez külön beállítást végeztek, és a rendszer általános zajszintjét. Figyelembe vesszük a hangerő-mutatók és az alattük található ikonok állapotát. A stilizált hanghullám és a csúszka áttetsző képe hiánya inaktív állapotot jelez. A fenti képernyőképen a “System Sounds” és a Firefox e leírás alá tartozik. Amíg a kapcsolók ebben az állapotban vannak, a videó böngészőben való nézése nem fog működni, és emellett benyomást kelt a laptop teljes hanghiányáról..
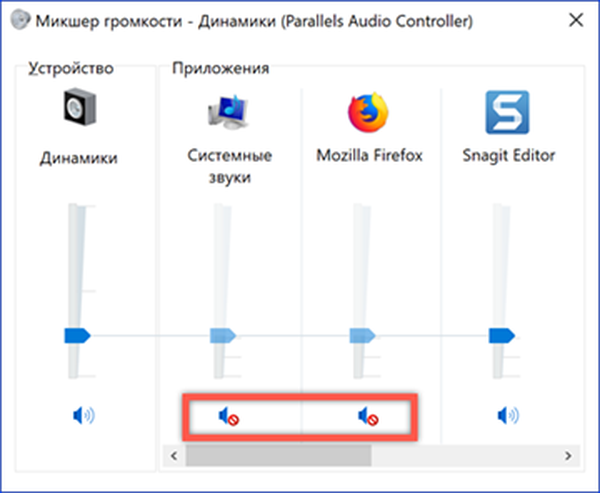
Konfigurálja a hangeszköz beállításait
Miután meggyőződött arról, hogy a hang hiányát nem a véletlen kattintások vagy a keverőbeállítások kikapcsolása okozza, ellenőrizzük az általános rendszerparamétereket.
Megkeresheti őket közvetlenül a tálcán. Felhívjuk a helyi menüt, és megnyitjuk a képernyőképen megjelölt elemet.
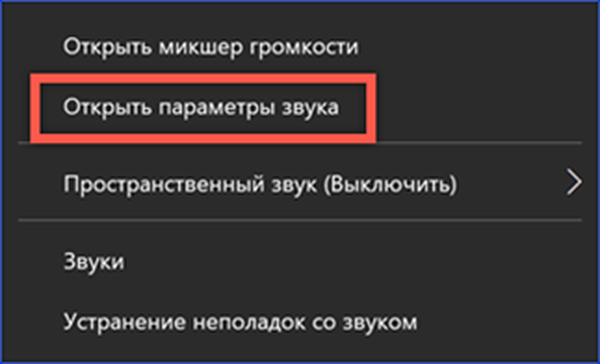
Válasszon egy kimeneti eszközt. Több közülük akkor lehet, ha a laptop HDMI-porttal van felszerelve. Nyissa meg a tulajdonságokat a "2" számmal jelölt hiperhivatkozásra kattintva..
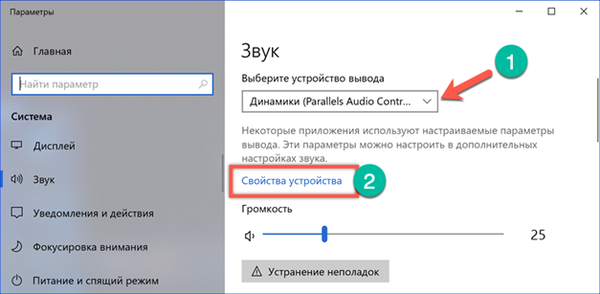
A keret által jelzett kapcsolóval ellenőrizze, hogy a kiválasztott eszköz nincs-e leválasztva.
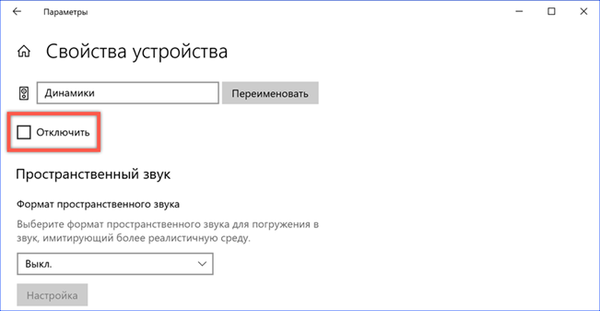
Visszatérve a hangbeállítások általános listájához, a végére megyünk. Megtaláljuk a "Speciális lehetőségek.
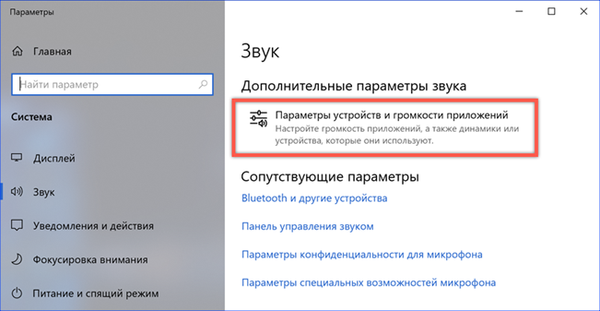
Ebben a szakaszban konfigurálhatja az egyes támogatott alkalmazások egyedi hangerejét. Figyelembe vesszük a nyíllal jelölt menüket. A tetején az alapértelmezett kimeneti eszköz van kiválasztva. Az egyes programoknak ugyanabban a paraméterben kell lenniük. Például, ha a hangszórókat alapértelmezés szerint választják, az alábbi listának nem szabad tartalmaznia a HDMI-t vagy a Bluetooth-ot. Ellenkező esetben a hangsor egy nem csatlakoztatott eszközre kerül.
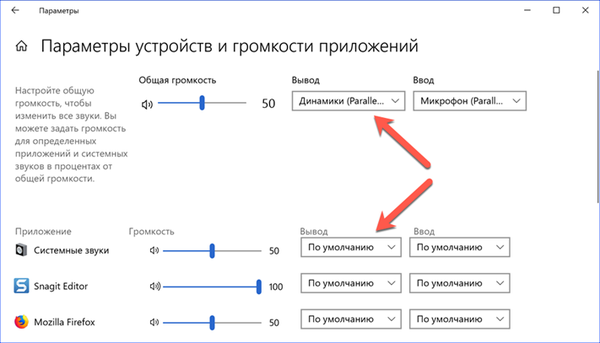
Hangkészülék hozzárendelése
Kiválaszthat egy hangkimeneti forrást is a klasszikus vezérlőpulton, amelyet a Windows 10 örökölt az operációs rendszer korábbi verzióiból.
Ismét nyissa meg a helyi menüt a tálcán. Válassza ki a "Hangok" elemet.
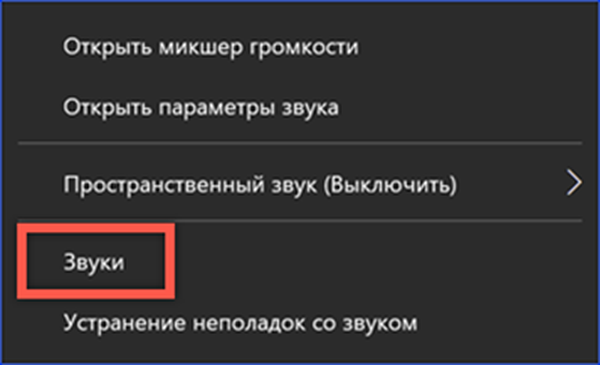
A vezérlőpult ablakában kapcsolja be a lejátszás fülre. Ha van digitális kimenet a laptopon, akkor az ablak listája több elemből áll. Ebben az esetben a "3" számmal jelölt gomb aktiválódik. Ellenőrizze, hogy az alapértelmezett eszköz hangszórók-e.
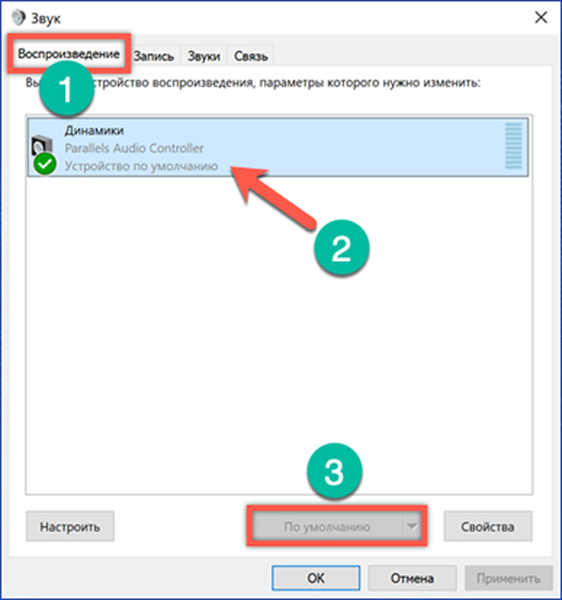
hibakereső
Ha a következő frissítés telepítése után nem hall hangjelzést, a Microsoft javasolja a hibaelhárító használatát..
Futtassa a rendszertálcáról, a helyi menü utolsó elemének használata.
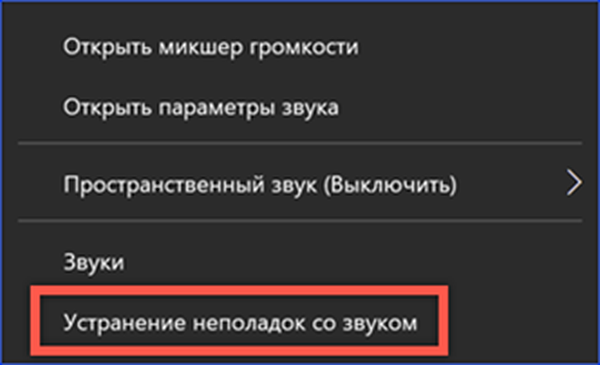
Egyetértünk a rendszer további források aktiválására vonatkozó javaslatával.
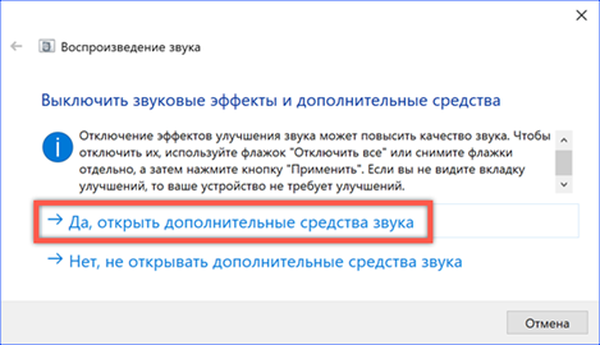
Az ablak megnyílik az angol "Enhancements" fülön, ami "javítást" jelent. Jelöljön be egy jelölést a „2” számmal jelölt bekezdésbe, hogy letiltja az összes előre definiált profil használatát.
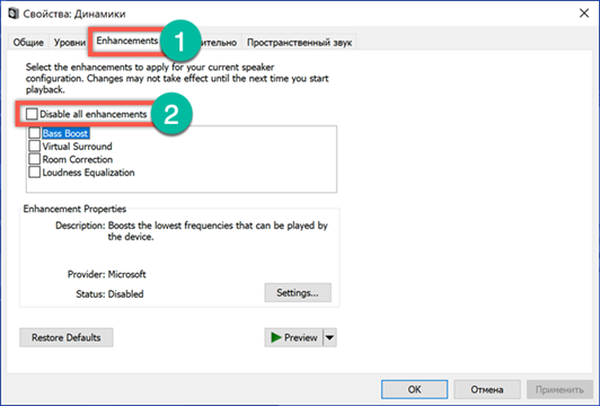
A kiegészítő eszközökkel egyidejűleg megnyílik egy második ablak. Miután az előre meghatározott hangáram-profilok le vannak tiltva, hagyjuk a rendszert tesztelni, és ha szükséges, új meghajtót válasszunk a hangkártya számára.
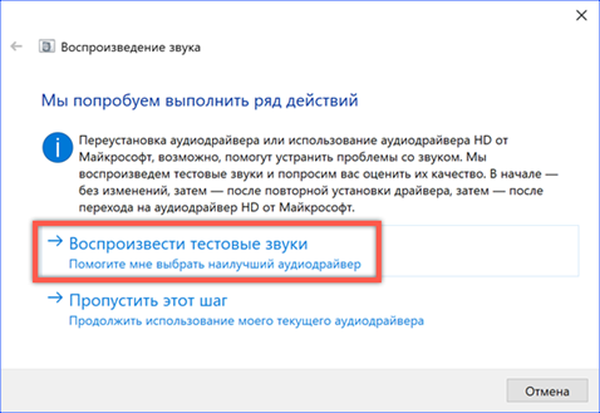
Audio-illesztőprogram ellenőrzése
Az illesztőprogram ellenőrzése diagnosztikai eszköz nélkül is elvégezhető az eszközkezelő segítségével.
Nyissa meg a "Start" gomb vezérlőmenüjét. Válassza ki a képernyőképen megjelölt elemet.
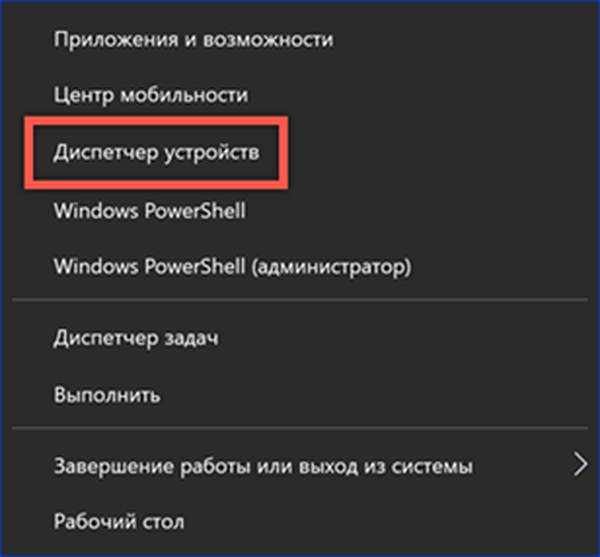
A kezelőablakban bontsa ki a hangeszközök ágát. Kiválasztjuk az audiovezérlőt, és megnyitjuk a helyi menüt. Itt azonnal aktiválhatja a frissített illesztőprogram keresését, vagy először megnyithatja a használt tulajdonságait.
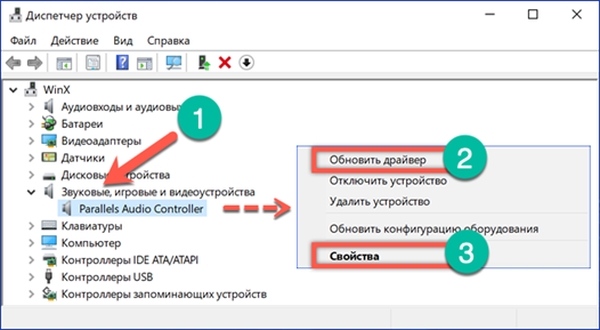
Váltás az „1” számmal jelölt fülre. Megkezdjük a frissített illesztőprogram keresését.
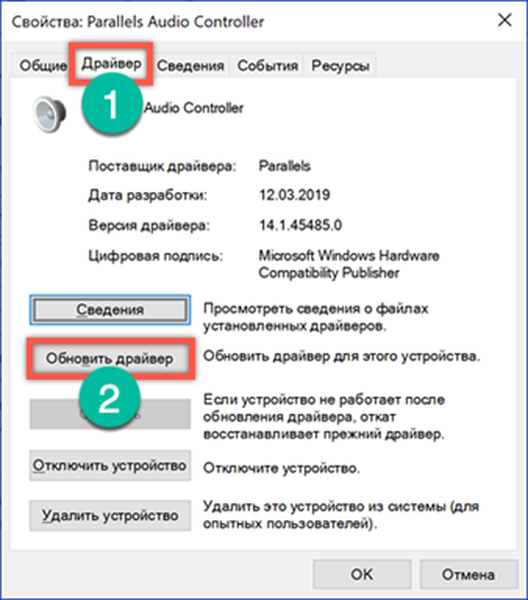
Mindkét esetben két lehetőséggel rendelkező ablak jelenik meg. A legtöbb esetben csak bízunk a Windowsban az automatikus keresésben. Ha biztos abban, hogy a szükséges illesztőprogramot a laptophoz mellékelt merevlemezen vagy DVD-n tárolja, válassza a második elemet.
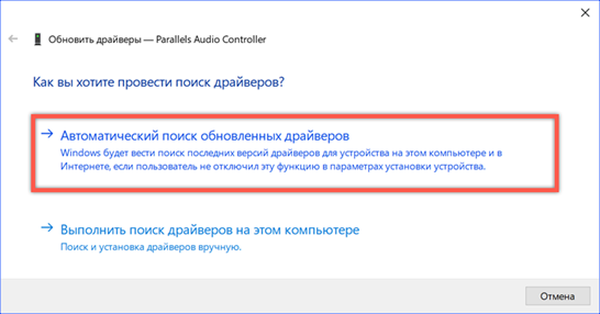
Windows Audio Service
Bizonyos esetekben a hang hiányát a hibásan működő Windows Audio szolgáltatás okozhatja. Lehet, hogy egyáltalán nem indul el, vagy nem áll le egy rendszerhibát követően..
Nyissa meg a Futtatás párbeszédpanelt a "Win + r" kombinációval. A "services.msc" szövegmezőbe írjuk be a szolgáltatásokat kezelő konzolt.
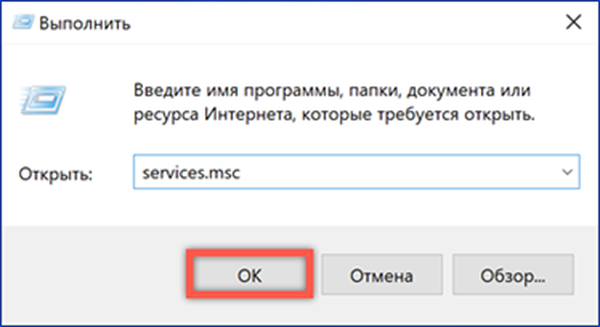
Megtaláljuk a Windows Audio-t a listában, és ellenőrizzük annak állapotát. A beállítások eléréséhez hívja meg a helyi menüt. Nyissa meg a "Tulajdonságok" elemet a műveletlistában.
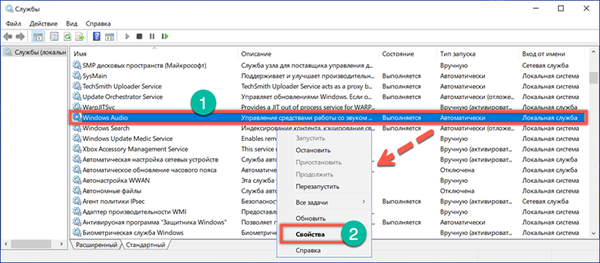
Az "Általános" lapon állítsa be az automatikus indítás típusát. A szolgáltatást a "2" számmal jelölt gombbal indítottuk.
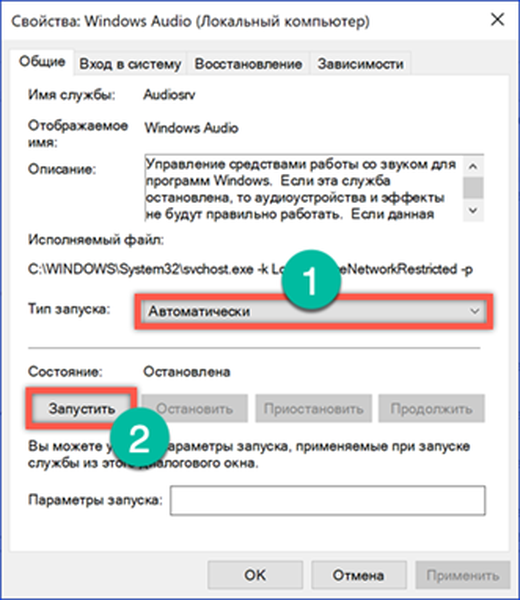
Váltás a Helyreállítás fülre. Itt meg kell határoznia a művelet paramétereit, amelyeket a szolgáltatás sikertelensége esetén hajtanak végre. A mindhárom kapcsoló jelölt két területén állítsa be a képernyőképen látható értékeket.
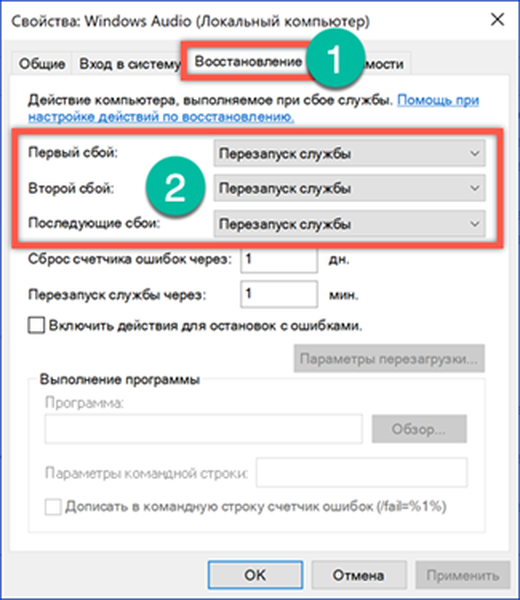
BIOS / UEFI opciók
Ha a fenti lépések nem vezettek a hang helyreállításához, akkor érdemes megvizsgálnia a BIOS beállításait. Talán az az oka, hogy a hangkészüléket alapszintű kikapcsolják.
Indítsa újra a laptopot, hogy az operációs rendszer indítása előtt legyen ideje belépni a BIOS-ba. Váltás az "Speciális" fülre. A paraméterekben keresse meg a "2" számmal jelölt részt és nyissa meg.
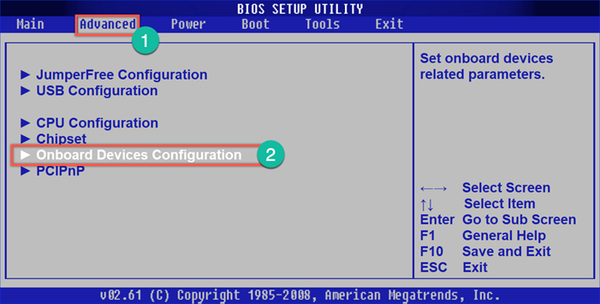
A dobozzal jelölt mezőben a kapcsolónak "Engedélyezve" helyzetben kell lennie..
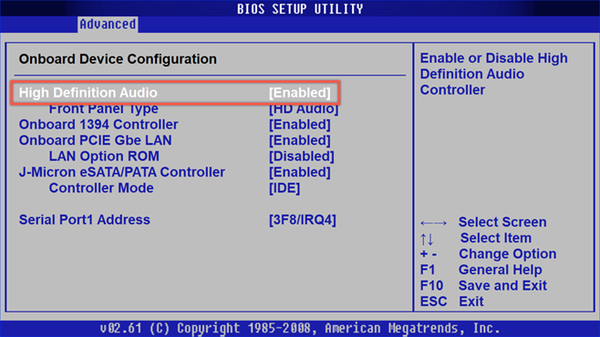
Lehetséges szoftverhibák laptop hanggal
Ez a szakasz nem olyan általános, de az aktuális szoftverhibákat tartalmaz, amelyekkel a felhasználók előfordulhatnak..
Hangvesztés a hibernációból való kilépéskor
A notebook-tulajdonosok gyorsan megszokják a hibernációs mód használatát. Elég becsukni a fedelet, hogy a számítógép mély alvásba kerüljön. Nem kell bezárnia az ablakokat, és másnap meg kell emlékezni arra, hogy mit dolgozott. Nyissa ki a fedelet és folytassa azon a helyen, ahol az előző nap készen álltunk. Az audioeszköz elvesztése akkor következik be, amikor a számítógép alvásba megy, csatlakoztatott vezetékes fejhallgatóval. Ha kikapcsolja őket, miközben a laptop hibernált módban van, ébredéskor hanghiány jelentkezhet. Ebben az esetben a megoldás egyszerű. Csatlakoztatjuk a fejhallgatót, bezárjuk a forrást a hangsor helytelen kimenetére, és kapcsoljuk ki őket. Bizonyos esetekben ezt követően újra kell indítani a laptopot.
Nincs hang a regisztrációs sérülések miatt
Ez a teljesen ember által létrehozott ok annak eredményeként történt, hogy a rendszerleíró adatbázis „tisztítása” megtörtént a Windows „optimalizálóinak” segítségével..
Amikor bekapcsolja a laptopot, teljes hiányzik a hang és a hangerő ikon a tálcán a képernyőképen látható formában.
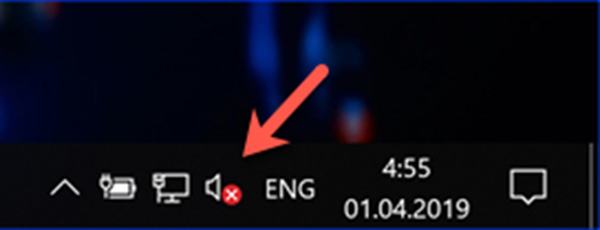
A helyi menü meghívása a hibaelhárító aktiválásához vezet. Zárja be ezt az ablakot, mert nem az illesztőprogram.
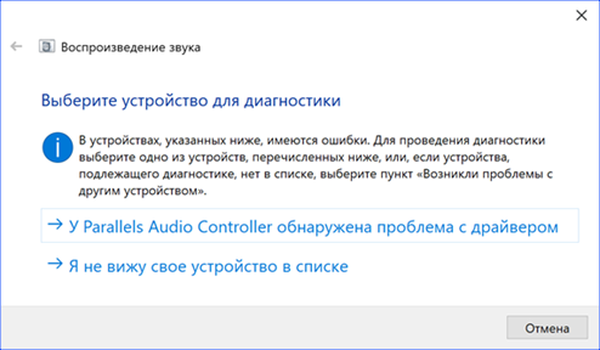
Hívja a "Futtatás" párbeszédpanelt egy parancsikont "Win + r". Írja be a szövegmezőbe"regedit"és nyissa meg a beállításjegyzék-szerkesztőt.
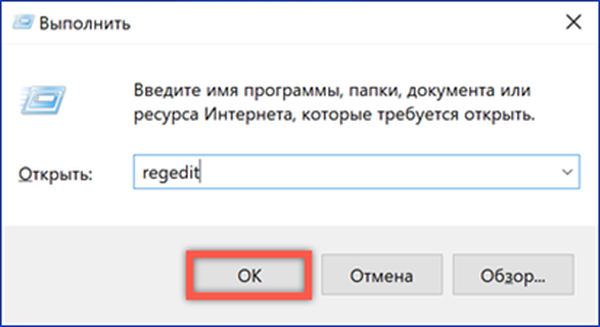
A keresést a "Szerkesztés" menüből hívjuk, vagy a "Ctrl + F" kombinációt használjuk. A megnyíló ablakban írja be a "ksthunk" parancsot. A keresési lehetőségekben hagyjon pipa, közvetlenül a "2" számmal jelölt elem előtt.
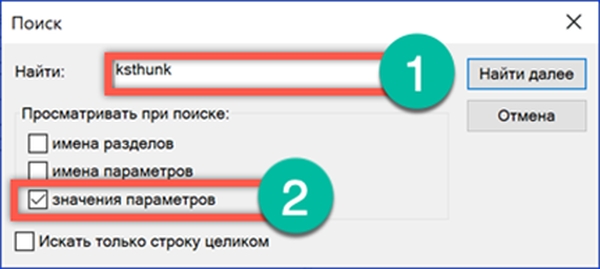
A végeredménynek meg kell lennie Legyen költöztetés egy fióktelephez, amelynek elérési útját kiemeli a címsor. Válassza ki a 4d36e96c-e325-11ce-bfc1-08002be10318 gombot az ablak bal oldalán. A jobb oldalon találjuk a "UpperFilters" többvonalas paramétert, és hívjuk meg a helyi menüt. Nyissa meg a "Change" elemet.
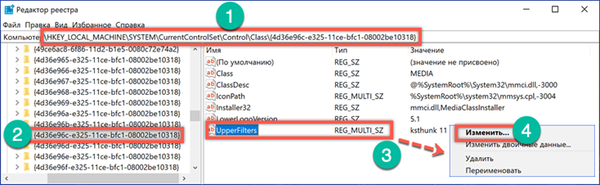
Távolítsuk el az összes felesleges sort, és a paramétert a képernyőképen látható űrlaphoz hozzuk. Zárja be a regisztrációs szerkesztőt, és indítsa újra.
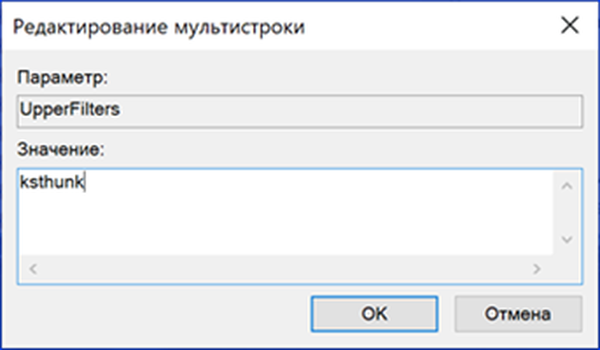
Az operációs rendszer indítása után a hang működni fog, és a tálcában lévő hangszóró ikon normál formájúvá válik.
Összegzésül a laptop hangproblémájáról
A szakértőink által összegyűjtött és tesztelt tippek segítségével visszaállíthatja a hanglejátszást a Windows 10-et futtató bármelyik laptop hordozható számítógépén.











