
Szinte minden modern szolgáltatáshoz valamilyen mértékben vagy nagyobb mértékben szükség van internetkapcsolatra. Ez a tény teszi a hálózati működési problémákat az egyik legkellemesebb felhasználó számára. Szakembereink elmondják, hogyan lehet kijavítani a "Vezeték nélküli - letiltott" hibát, amely nem engedélyezi a Wi-Fi használatát..
A Wi-Fi modul állapotának ellenőrzése
1. lépés a hiba elhárításához - Vezeték nélküli - Letiltva.
Általában a felhasználó a következő képpel néz szembe. A tálcán a Wi-Fi ikon inaktív, és kereszttel jelölve egy piros kört. Ha rákattint a rendelkezésre álló hálózatok listájának megtekintésére, feliratot talál a "Vezeték nélküli hálózat - letiltva" feliratra. Az alatta található „Wi-Fi” és a „Repülőgép mód” virtuális gombok nem vannak kiemelve vagy inaktívak.
A leírt problémával szemben elsősorban ellenőriznie kell, hogy a vezeték nélküli modul be van-e kapcsolva. Kattintson a képernyőképen a nyíl által jelzett hiperhivatkozásra. Ez vezet a Windows beállítások "Hálózat és internet" szakaszához..
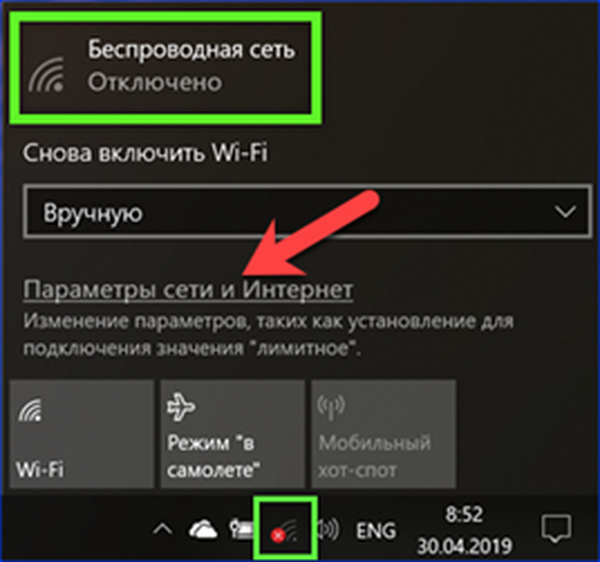
A gyors elérési panelen válassza a "Wi-Fi" lehetőséget. Az ablak jobb oldalán figyeljen a kapcsoló állapotára. Ha az a képernyőképen látható helyzetben van, kapcsolja be.
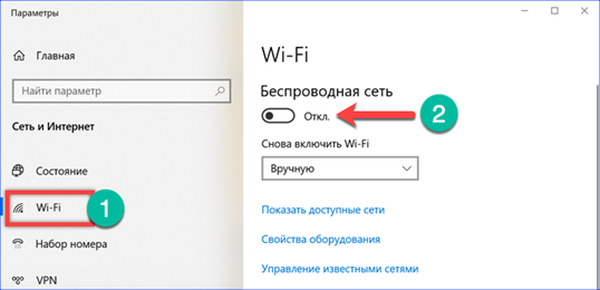
A számítógépes berendezések fejlesztői és tervezői gyakran korlátlan képzelőerővel rendelkeznek. Ezért, ha a szoftver kapcsolójának beépítése nem segített, érdemes alaposabban megvizsgálni a billentyűzet és a laptop házát. Az alábbi fotó a vezeték nélküli modul bekapcsoló gombjának egyik lehetséges beállítását mutatja. Az aktiváláshoz egyszerre kell megnyomnia az "Fn" és az "F3" gombot. A felső sor funkciógombja a laptop gyártmányától és típusától függően változhat..

Néhány gyártó egy speciális fizikai gombbal rendelkezik a Wi-Fi modul vezérléséhez. Általában a billentyűzet felett található a jobb vagy a bal sarokban, és LED háttérvilágítással felszerelhető.
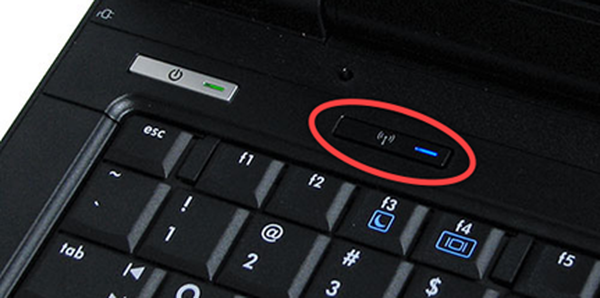
Vannak olyan modellek, amelyek két helyzetű kapcsolóval vannak felszerelve a ház véglapján. Általában "vezeték nélküli", "Wi-Fi" vagy egy antennával ellátott ikonnal vannak ellátva. Opcionálisan állapotjelző LED vagy „BE / KI” helyzetjelző is használható..

hibaelhárítás
2. lépés a hiba elhárításához - Vezeték nélküli - letiltva.
Ha a manipulációk nem eredményezték a vezeték nélküli hálózathoz való csatlakozás képességét, akkor a beépített diagnosztikai eszközt használjuk.
A „Futtatás” párbeszédpanelt a „Win + R” billentyűparancs megnyomásával hívjuk. A "ncpa.cpl" szövegmezőbe írjuk be. Kattintson az "OK" gombra a megadott parancs végrehajtásának megkezdéséhez.
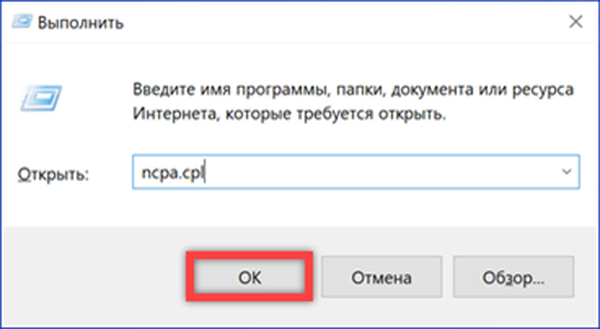
Megnyílik a klasszikus Windows Vezérlőpult Hálózati kapcsolatok szakasza. A vezeték nélküli ikon jelenléte már jó jel. Ez azt jelenti, hogy a rendszer felismeri a Wi-Fi adaptert. A vörös X jelzi a csatlakozási problémát. Kattintson az ikonra a jobb egérgombbal, és felhívja a helyi menüt.
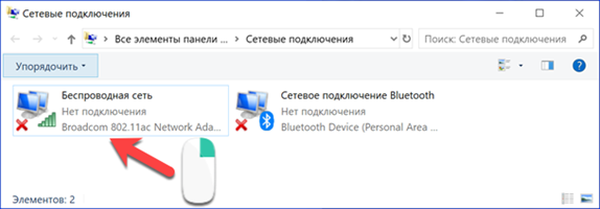
Válassza ki a "Diagnosztika" elemet.
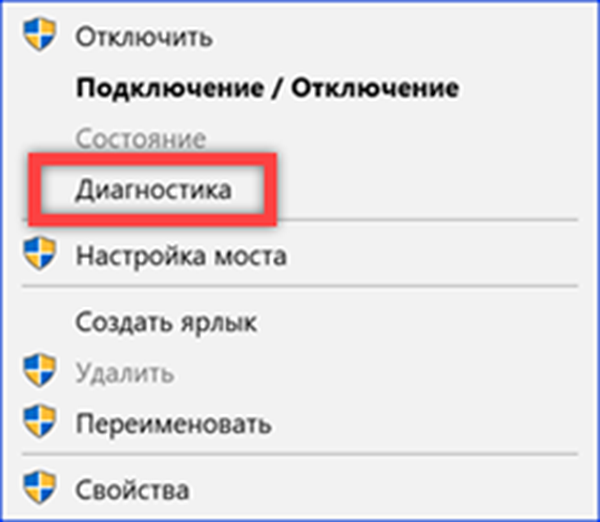
A hibaelhárító varázsló elindítja és gyűjt információkat a hálózati kapcsolatok állapotáról. Egyetértünk a javasolt lehetőséggel, és hagyjuk, hogy a rendszer önmagában próbálja megoldani a meglévő berendezések hibáit.
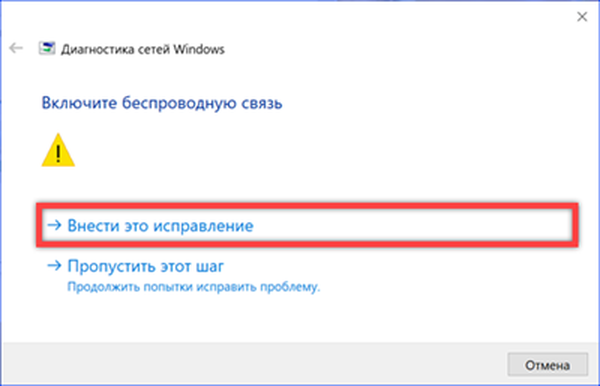
Néhány probléma esetén a Windows diagnosztikai varázsló megoldást találhat és kijavíthatja a problémát. Mindenesetre munkája az eredményekről szóló jelentéssel zárul.
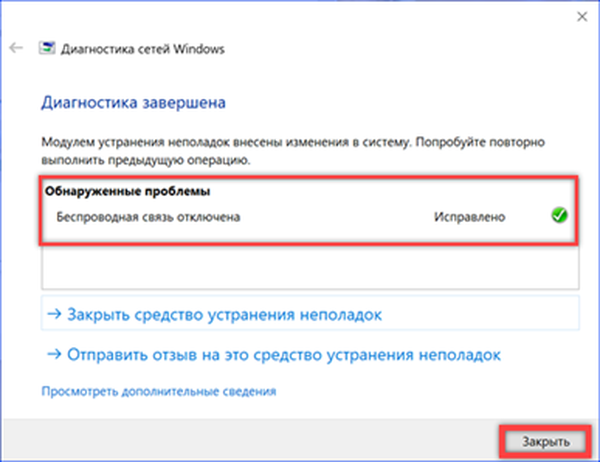
Az illesztőprogram újratelepítése
3. lépés a hiba elhárításához - Vezeték nélküli - letiltva.
Abban az esetben, ha a fenti lépések nem adják meg a kívánt eredményt, ellenőrizzük a vezeték nélküli hálózati eszköz illesztőprogramjainak állapotát.
Felhívjuk a "Start" gomb kibővített menüjét a "Win + X" billentyűkombinációval. Nyissa meg a képernyőképen megjelölt elemet.
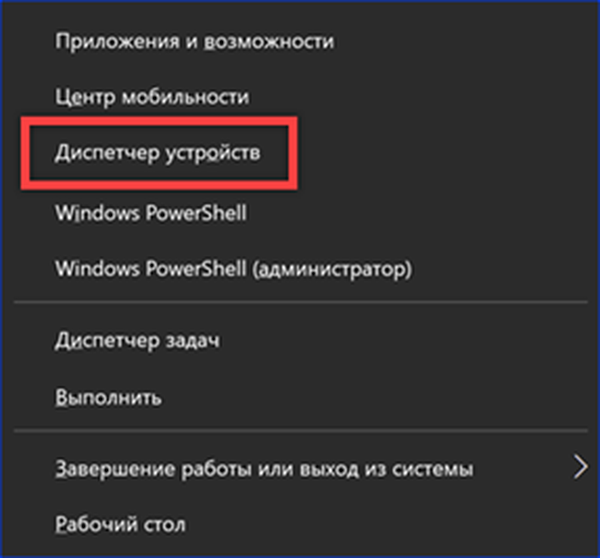
Az eszközkezelőben bontsa ki a nyíllal jelölt szakasz tartalmát. A névnek nincs egységes szabványa, ezért találunk egy adaptert, amelynek a nevét "Vezeték nélküli" vagy "802.11" megnevezik. Meghívjuk a helyi menüt, és megnyitjuk a „Tulajdonságok” elemet..
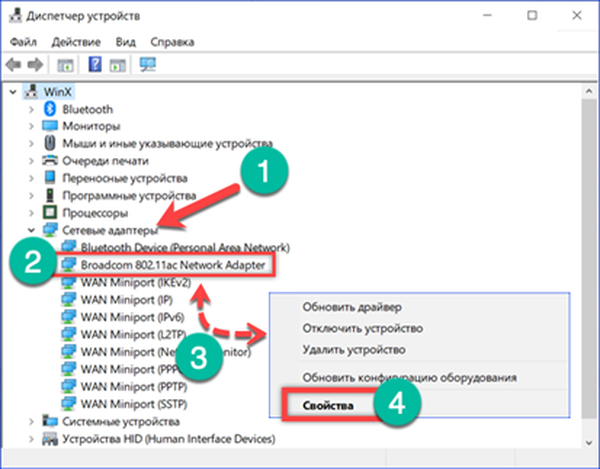
Váltás a "Illesztőprogram" fülre. A frissítés végrehajtásához használja az olajjal jelölt gombot. Ha az illesztőprogram verziója nemrégiben újra vált, akkor a nyíl által megjelenített "Visszatekerés" opció aktívvá válik. Ha a csatlakozási probléma a frissítés után jelent meg, felhasználhatja arra, hogy visszatérjen a szoftver régi, stabil verziójához.
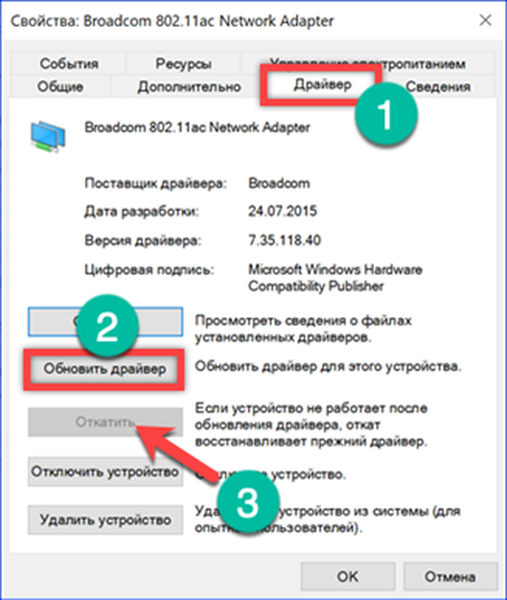
A frissítéshez válassza az automatikus keresést. Ha a laptophoz kiegészítő lemezt tartalmazott szoftvert, akkor azt is használnia kell. Az Fn gombbal és néhány fizikai kapcsolóval rendelkező billentyűparancsok nem működnek a gyártó illesztőprogramjai nélkül.
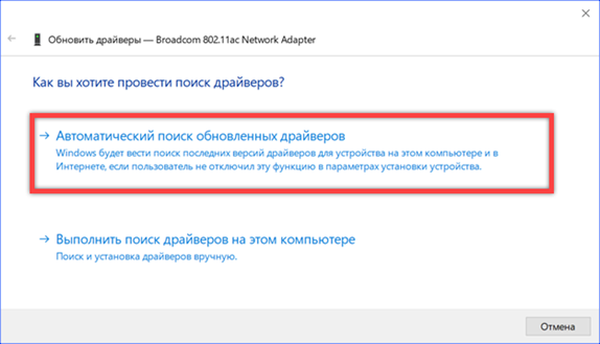
Ha a probléma a szoftver hibás működése volt, akkor a frissítést kijavítania kell. Annak biztosítása érdekében, hogy az összes változást az operációs rendszerre alkalmazzák, a számítógépet újra kell indítani.
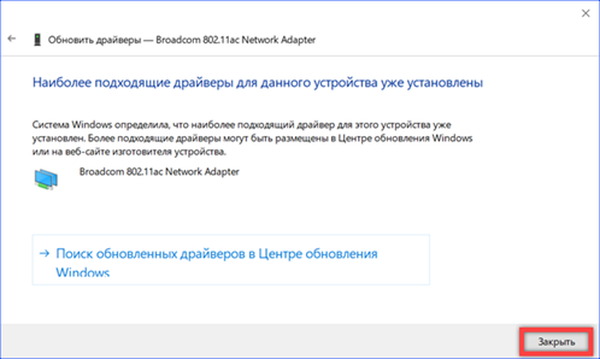
Az adapter szoftver eltávolítása
4. lépés a hiba elhárításához - Vezeték nélküli - letiltva.
A vezeték nélküli kapcsolat hiányát az illesztő helytelen beállításai okozhatják. Mivel a felhasználó által megadott paraméterek nem kerülnek visszaállításra a szoftver frissítésekor, az illesztőprogram cseréje nem vezet a kívánt eredményhez.
Nyissa meg újra az eszközkezelőt. Megtaláljuk a hálózati adaptert, és meghívjuk a helyi menüt. Válassza ki az "Eszköz eltávolítása" elemet.
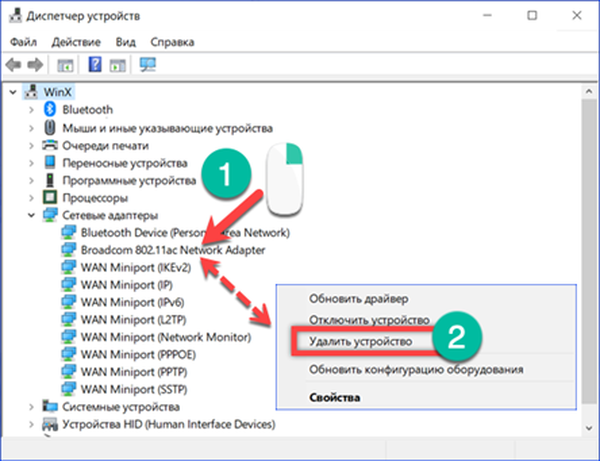
A megadott művelet végrehajtása előtt a Windows megerősítést kér. Nyomja meg a kerettel jelölt gombot. Az eszközzel együtt az ehhez beállított működési paramétereket törli.
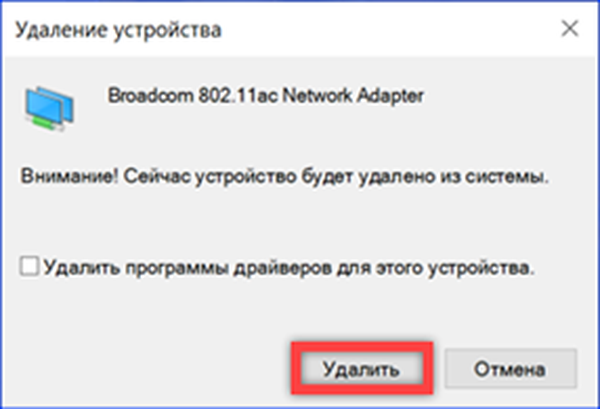
Gondoskodunk arról, hogy a hálózati adapterek listájában már ne legyen vezeték nélküli modul. Indítsuk újra a számítógépet a szokásos módon. A beindításkor, még mielőtt a felhasználó bejelentkezik, az operációs rendszer észleli a hiányzó eszközt, és visszaállítja azt az illesztőprogram telepítésével a helyi tárolóból. Mivel ennek a műveletnek az eredményeként az adapter beállításait visszaállítják a kezdeti beállításokra, a "Vezeték nélküli - leválasztva" hiba eltűnik.
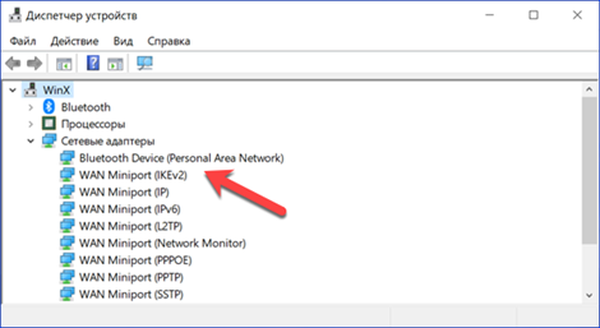
Ellenőrizze a WLAN szolgáltatást
5. lépés a hiba elhárításához - Vezeték nélküli - letiltva.
A vezeték nélküli összeköttetések kezeléséhez, beleértve a Wi-Fi-t és a Bluetooth-ot, a Windows felel az automatikus WLAN-konfigurációs szolgáltatásért. Ha ez valamilyen okból le van tiltva, akkor az összes korábbi műveletnek nem lesz eredménye..
Hívja meg a "Futtatás" párbeszédpanelt a "Win + R" parancsikonnal. Gépeljük be a "services.msc" szövegmezőbe, és kattintson az "OK".
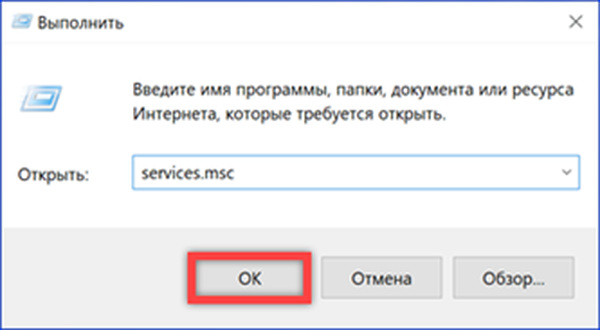
A beírt parancs végrehajtása eredményeként megnyílik az MMC konzol egy része, amelyet a rendszerszolgáltatások kezelésére terveztek. A listában a képernyőképen látható WLAN automatikus konfigurációs szolgáltatást találjuk. Hívja be a helyi menübe.

Még akkor is, ha az észlelt szolgáltatás „fut” állapotú, akkor indítsa újra. Ezután nyissa meg a "Tulajdonságok" elemet és változtasson meg néhány paramétert.
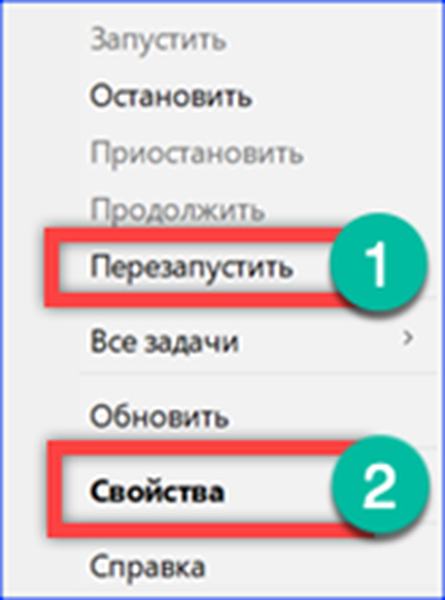
A fő lapon ellenőrizze az indítás típusát. A nyíl által jelzett nyílban az "Automatikus" lehetőséget kell választani. Ha a szolgáltatást leállították, az indítási típus megváltoztatásával indítsa újra.
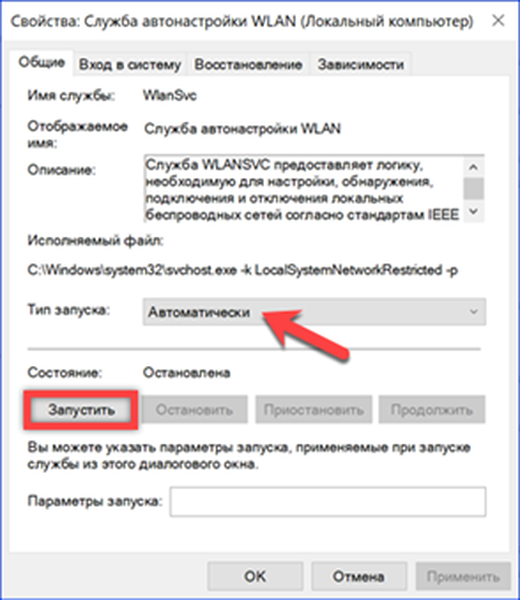
Váltás a Helyreállítás fülre. A képernyőképen az alapértelmezett beállítások láthatók. Megváltoztatjuk a második hiba után végrehajtott számítógépes műveletet. A nyíllal jelölt legördülő menü segítségével állítsa az értéket "Újraindítás" értékre. Így szoftverhiba esetén az AutoConfiguration szolgáltatás nem áll le, és várja meg, amíg a számítógép újraindul. Ha szeretné, megváltoztathatja a szolgáltatás automatikus újraindításának várakozási idejét is, kettőtől egy percre csökkentve.
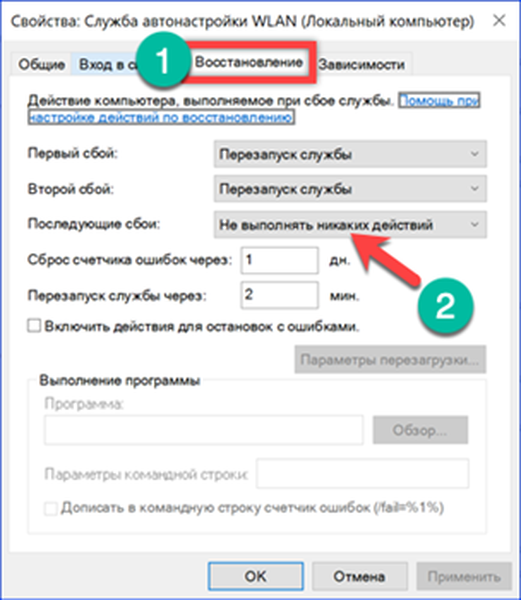
Összefoglalva
1. lépés a hiba elhárításához - Vezeték nélküli - Letiltva
Az ebben a cikkben ismertetett módszerek nemcsak kiküszöbölik a "Vezeték nélküli - leválasztott" hibát, amely a Windows 10 rendszerben jelentkezik, hanem elkerüli a jövőbeni előfordulását is..











