
Még egy olyan iparági óriás, mint a Microsoft, nem tudja előre látni az összes lehetséges hardverkonfigurációt, és garantálni sem az operációs rendszer tökéletes működését. Ennek eredményeként a felhasználók kis részén problémák merülnek fel a Windows frissítések telepítése után. A hirtelen megjelenő „fékek” nem szükségszerűen a vírusok támadásainak vagy a mindenütt jelen levő bányászok intrikájának eredményei. Ugyanezt a hatást okozza a javítás automatikus telepítése, amely nem kompatibilis a hardverkonfigurációval. Szakembereink elmondják, hogyan lehet megszabadulni a „fékektől” azáltal, hogy eltávolítja az őket okozó Windows 10 frissítéseket..
Windows beállítások
1. módszer a fékek okának kiküszöbölésére a frissítés után.
A Microsoft fokozatosan mozgatja a vezérlőelemeket egy új panelen, és mindezt működőképesebbé teszi az operációs rendszer minden egyes verziója során. A frissítésekkel szinte teljes mértékben dolgozhat.
Nyissa meg az operációs rendszer paramétereit a "Win + i" billentyűkombinációval. Lépjen a képernyőképen feltüntetett szakaszba.
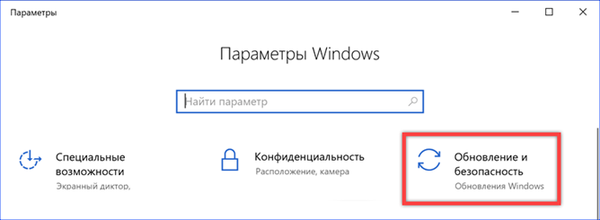
A kézi ellenőrzés gomb alatt találunk egy linket a frissítési naplóhoz, és rákattintunk.
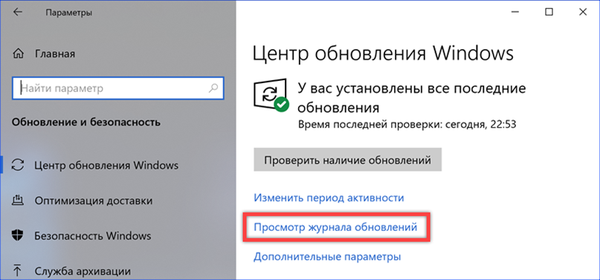
Ebben a beállítások szakaszban megtekintheti a rendszerbe telepített összes javítást, amelyek az egyszerű keresés érdekében vannak csoportosítva. Az első elem, közvetlenül a címsor alatt, megnyitja a klasszikus kezelőpanelt a törlés menüvel.
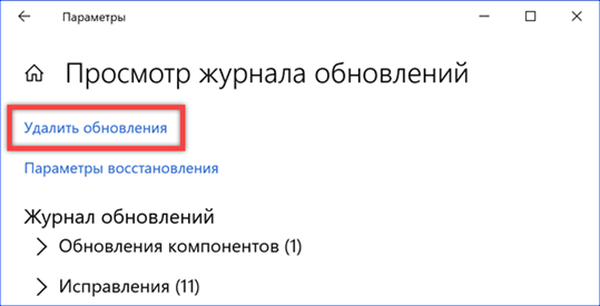
Kiemeli a problémás frissítést azáltal, hogy kiválasztja azt az általános listából. A vezérlősávon aktiválódik a "Törlés" gomb. Kattintson rá.
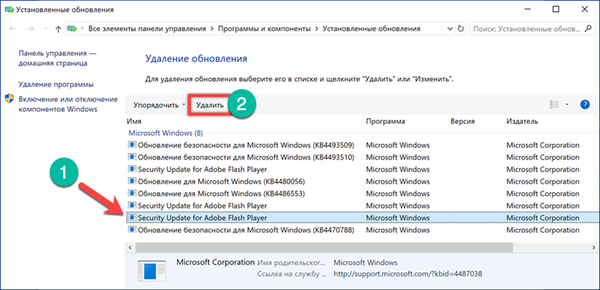
Megerősítjük azt a döntést, hogy megszabaduljon a kiválasztott frissítéstől.
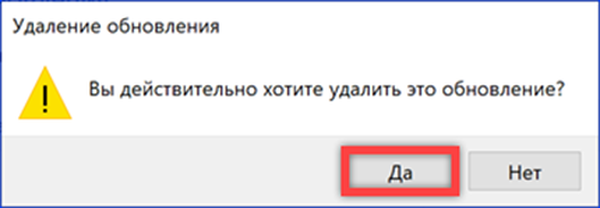
Klasszikus kezelőpanel
2. módszer a fékek okának kiküszöbölésére a frissítés után.
Mivel az eltávolítási eljárás a klasszikus kezelőpanel használatához kapcsolódik, azonnal felhasználhatja.
Hívja meg a "Futtatás" párbeszédpanelt a "Win + R" parancsikonnal. A "control" szövegmezőbe írjuk be. Parancsot adunk a vezérlőpanel elindítására az "OK" gombbal vagy az enter billentyűvel.
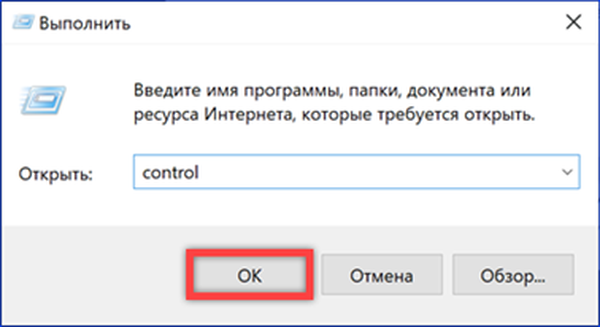
Lépjen a képernyőképen megjelölt szakaszra, és nyissa meg.
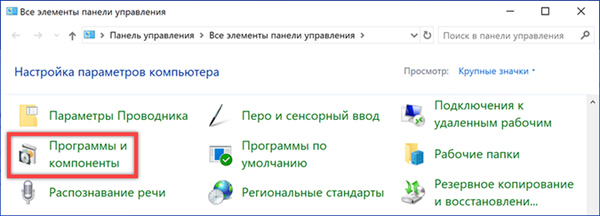
Az átmeneti területen kattintson a kiemelt linkre a telepített javítások listájához lépéshez. A további műveletek hasonlóak lesznek az előző szakasz utolsó két bekezdésében leírtakhoz..
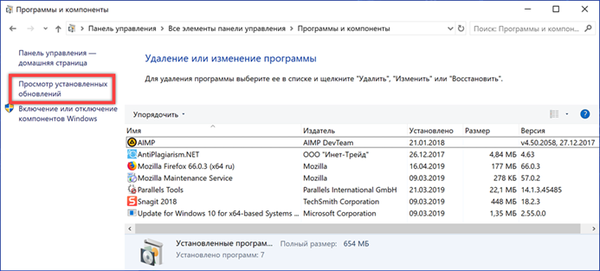
Parancssor
3. módszer a fékek okának kiküszöbölésére a frissítés után.
Az összes felhasználó számára ismert grafikus felhasználói felületen kívül a parancssorból eltávolíthatja a problémát okozó javítást.
A "Start" gomb kibővített menüjét a "Win + X" billentyűzetkombinációval hívjuk. Futtassa a parancssort megemelt jogosultságokkal.
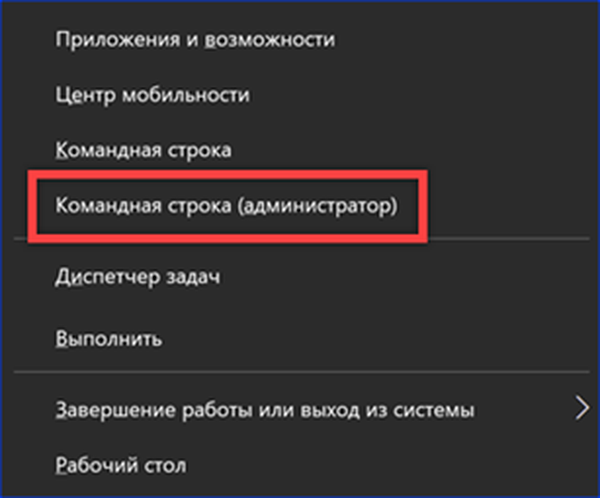
Gépeljük a "wmic qfe list short / format: table" formátumot. Az enter gomb megnyomásával hajtsa végre a megadott parancsot. A konzol ablakban megjelenik a klasszikus kezelőpanelen megjelenítetthez hasonló frissítések listája. Ennek a módszernek a hátránya a kiterjesztett leírás hiánya. Az összes frissítést csak azonosító szám jelzi, és a parancssorból lehetetlen meghatározni a pontos rendeltetési helyüket. Ehhez használja a naplót a Windows beállításaiban.
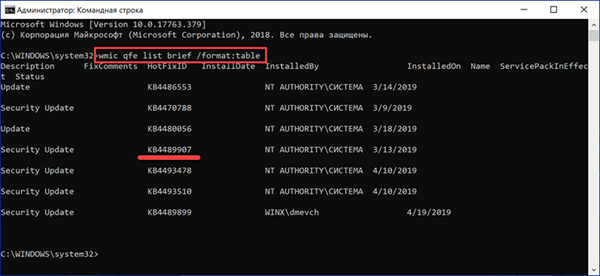
Miután kitalálta az eltávolítandó javításokat, írja be a következő parancsot: "wusa / uninstall / kb: XXXXXXX". Az "XXXXXXX" helyett a kiválasztott csomaghoz tartozó digitális azonosítót jelöljük, és nyomjuk meg az enter gombot.
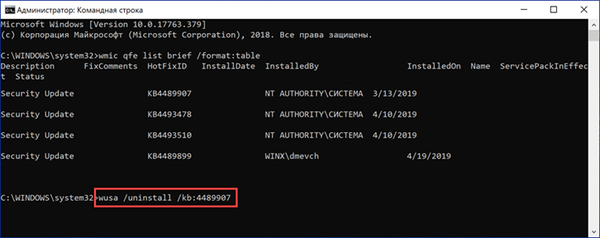
Megnyílik az offline telepítő ablak. Megerősítjük a parancs szövegében megadott javítás eltávolításának döntését.
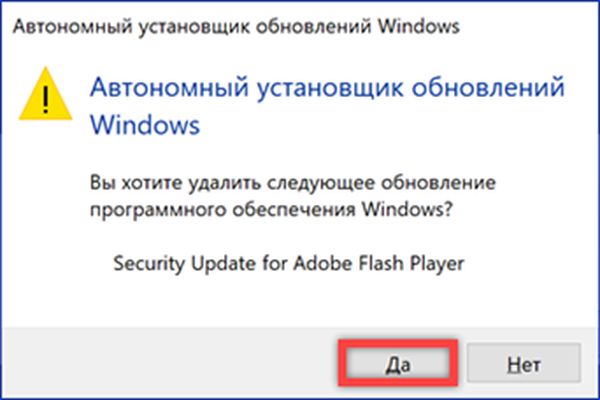
Speciális rendszerindítási lehetőségek
4. módszer a fékek okának kiküszöbölésére a frissítés után.
A problémás komponensek eltávolításának másik lehetősége a helyreállítási környezet használata. Használhatja mind a grafikus felületen, mind a telepítőlemezről történő indításkor.
Az operációs rendszer paramétereinek "Frissítés és biztonság" szakaszában válassza az oldalsó menü "Visszaállítás" parancsát. Megtaláljuk a „Különleges indítási lehetőségek” részt, és megnyomjuk a képernyőn a keret által kiemelt gombot.
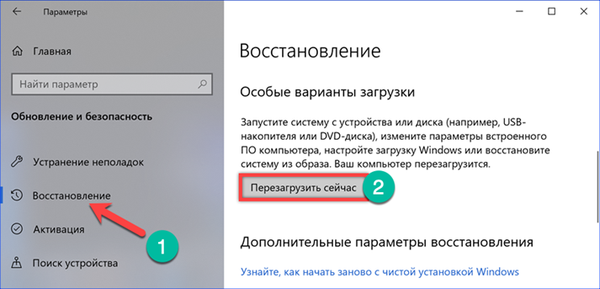
A számítógép újraindítja és aktiválja a Windows helyreállítási környezetet. Válassza a Hibaelhárítás szakaszt..
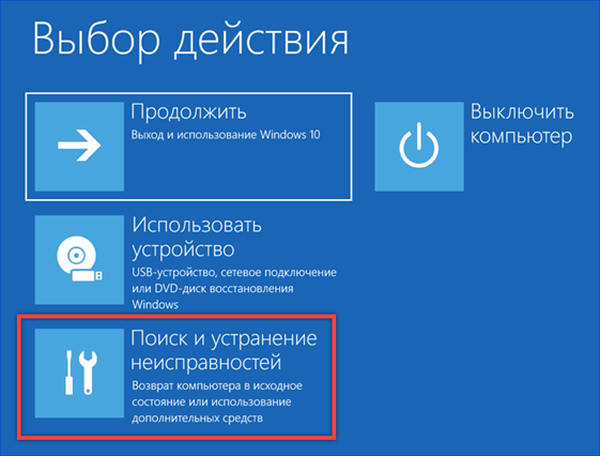
Nyissa meg a "Speciális beállítások" elemet.
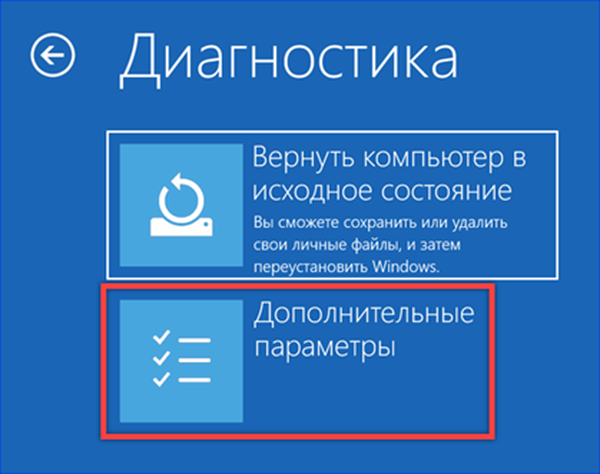
Lépjen a kerettel megjelölt részre.
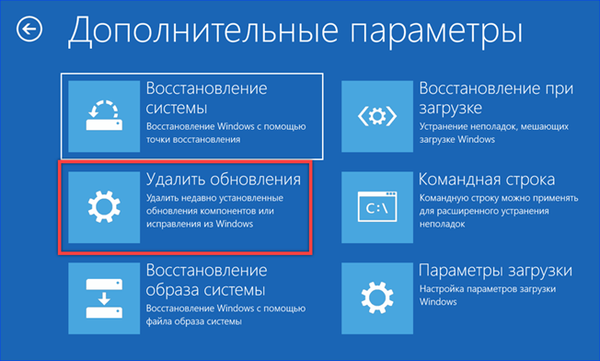
Itt két lehetőség van: távolítsa el az operációs rendszer legújabb javításait vagy frissítéseit. Attól függően, hogy mi okozza a számítógép „fékezését”, kiválasztjuk a megfelelő lehetőséget. Az eltávolítási folyamat elindításához meg kell erősítenie a felhasználói fiókot jelszóval.
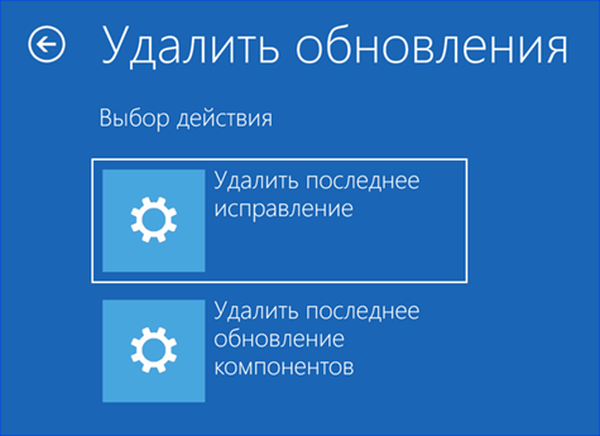
Frissítések megjelenítése vagy elrejtése
5. módszer a fékek okának kiküszöbölésére a frissítés után.
Nem elegendő a problémamentes szervizcsomag eltávolítása a számítógépről. A következő ellenőrzésnél a rendszer újra megtalálja a Windows Update kiszolgálón, és megpróbálja telepíteni. Kerülje el, hogy ez segítse a Microsoft által kifejlesztett kis segédprogramot. Telepítés nélkül működik, és a nem kívánt frissítéseket letölthetővé teszi..
Miután eltávolítottuk a problémás frissítést a fenti módszerek bármelyikével, elindítottuk a link által letöltött alkalmazást. A megnyíló ablakban kattintson a "Next" gombra.
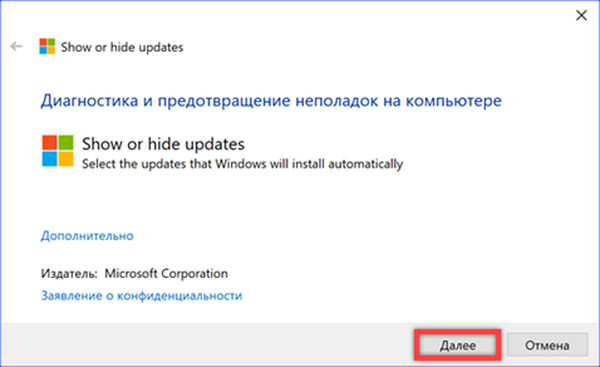
Használja a "Frissítések elrejtése" elemet. A segédprogram felveszi a kapcsolatot a Windows Update szolgáltatással, hogy megkapja a számítógéphez elérhető szervizcsomagok listáját.
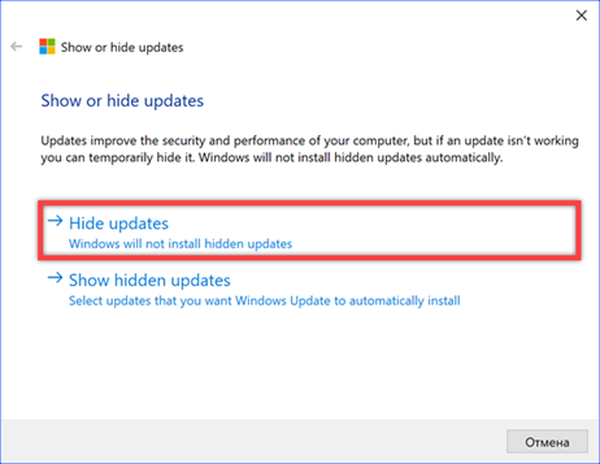
Jelöljük ki a telepítés szempontjából nem kívánt javítást, és kattintsunk a "Tovább" gombra. A végrehajtott intézkedések eredményeként a frissítés nem jelenik meg a rendelkezésre álló listában, és nem töltődik le automatikusan a számítógépre..
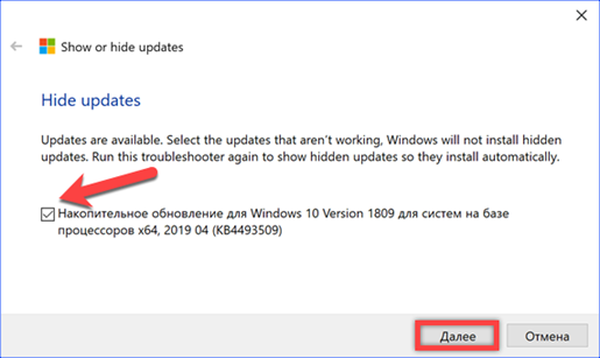
Ha a jövőben megtudja, hogy a szervizcsomag okozta probléma megoldódott, telepíthető. A segédprogram segítségével válassza a második lépésben a "Rejtett frissítések megjelenítése" lehetőséget. Miután eltávolította a korábban bejelölt jelölőnégyzetet, a javítást letölthetővé tesszük.
Összefoglalva
Szakembereink által megadott módszerek lehetővé teszik a problémás frissítés eltávolítását, és megtiltják annak újratelepítését, hogy megmentse a számítógépet a megjelenő "fékektől"..











