
A varázsló otthoni látogatása a Windows telepítéséhez legalább 500 rubelt fog fizetni. Körülbelül ugyanolyan összegbe kerül két flash meghajtó vagy egy tucat DVD-lemez csomagolása, amely önmagában megfelelő az operációs rendszer disztribúciójának elégetésére. Szakembereink kitalálták az összes árnyalatokat, és elmondták, hogyan lehet saját indítható Windows 10 lemezt létrehozni..
Töltse le a terjesztést
A Windows 10 kiadása után a Microsoft megtagadta az operációs rendszer új verzióinak fejlesztését. Ehelyett egy új alkatrész-összeállítást hathavonta bocsátanak ki. A felhasználók számára frissítések vagy telepítésre kész disztribúció formájában érhető el..
Nyissa meg a Windows 10 részt a hivatalos Microsoft szoftverletöltő oldalon. Kattintson a képernyőképen látható gombra.
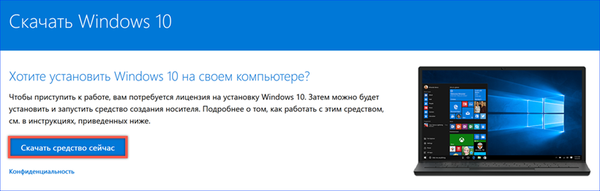
Egyetértünk azzal, hogy letöltjük a számítógépre a telepítő adathordozó létrehozásának eszközeit. A fájlnévben szereplő szám jelzi a disztribúció verziószámát. Ma, 1809 vagy 2018. októberi frissítés releváns..

Készítsen indítható flash meghajtót a Media Creation Tool használatával
Elindítjuk a Media Creation eszközt, és elfogadjuk a licencszerződés feltételeit. A program ellenőrzi, hogy van-e szabad hely a merevlemezen, és hogy a számítógép megfelel-e a Windows 10 futtatásához szükséges minimális rendszerkövetelményeknek. Ezt követően javasoljuk, hogy döntsön a már telepített operációs rendszer legújabb verziójára történő frissítés vagy a telepítő adathordozó létrehozása között. Válassza ki a második műveletet.
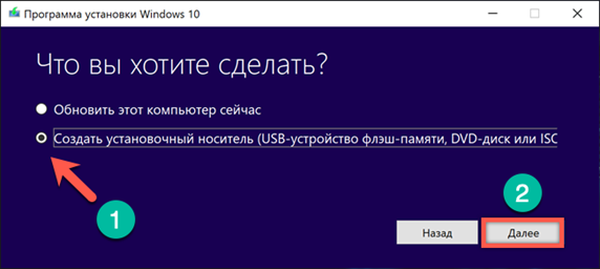
Alapértelmezés szerint a program a számítógépéhez igazított indítási lehetőséget kínál. Ha a telepítő adathordozót csak arra használják, akkor azonnal folytassa a következő lépéssel. Az operációs rendszer nyelvének és architektúrájának megváltoztatásához távolítsa el a képernyőképen egy nyíllal jelölt jelölőnégyzetet.
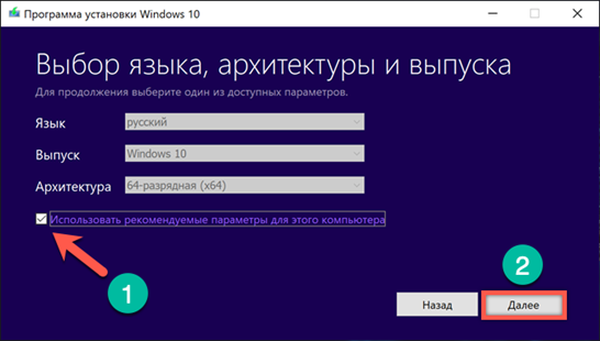
A kiválasztási lehetőségek aktívvá válnak. A legördülő menük segítségével meghatározzuk a létrehozandó indítólemezhez szükséges értékeket.

A számítógéphez egy formázott USB flash meghajtót csatlakoztatunk, amelynek kapacitása legalább 8 GB. Egyetértünk azzal a lehetőséggel, hogy egy indítólemezt létrehozunk egy USB-eszközre.

A program beolvassa az USB portokat, és megjeleníti a csatlakoztatott flash meghajtók listáját. A további lépések folytatása előtt ellenőrizze, hogy a megfelelő adathordozó azonosításra került-e. Ebben a szakaszban továbbra is visszaléphet egy lépéssel, vagy átvizsgálhatja a csatlakoztatott eszközöket.

A további műveletek felhasználói beavatkozás nélkül zajlanak. A Media Creation Tool letölti a terjesztési csomagot a Microsoft webhelyéről, és automatikusan létrehozza a telepítő adathordozót a flash meghajtóról.

Készítsen indító DVD-t a Media Creation Tool segítségével
DVD-lemez létrehozásához a Windows 10 disztribúcióval kövesse a fenti lépéseket a negyedik bekezdéshez. Indító flash meghajtó létrehozása helyett az ISO fájl átvételét választjuk. A "Következő" gombra kattintva megnyílik az Intéző ablak..

A kiválasztási területen adja meg azt a helyet, ahol elmenti az ISO képet. Állítsa be a fájl nevét, majd kattintson a „Mentés” gombra.
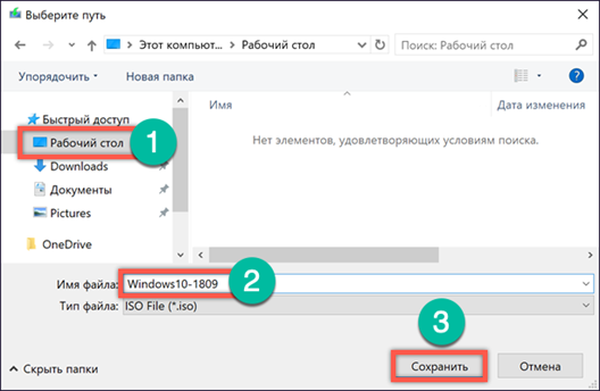
További műveletek A médiakészítő eszköz függetlenül végzi el a műveletet. Csatlakozik a Microsoft kiszolgálókhoz, és letölt egy operációs rendszerképet a kiválasztott bitmélységgel és a nyelv lokalizációs beállításaival. Az utolsó szakaszban a program felajánlja, hogy azonnal írja az ISO fájlt a lemezre. Ha nem rendelkezik kéznél DVD-lel, akkor a "Befejezés" gombra kattintva a rendszerképe a megadott helyre kerül a merevlemezen..
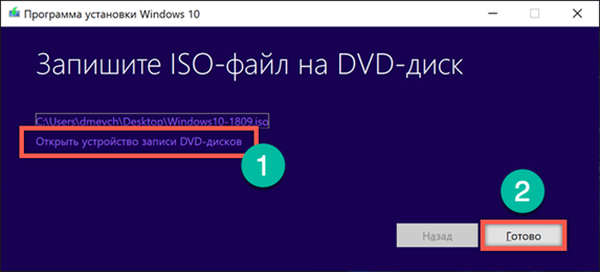
Azonnali felvétel kiválasztása egy ablakot nyit meg a már beállított paraméterekkel. Csak a használt DVD-meghajtó cserélhető itt. Ez az opció akkor lehet hasznos, ha közülük több van a számítógépre telepítve, és a legjobbat kell választania.
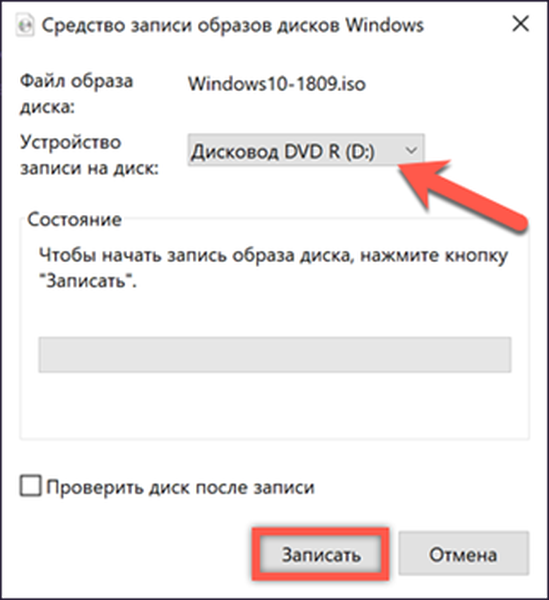
Töltse le a Windows 10 terjesztését a Media Creation Tool nélkül
Minden, a letöltési oldalt látogató Windows-felhasználónak szembe kell néznie azzal, hogy a Média létrehozása eszközt használja a telepítő média létrehozásához. Ez nagyon kényelmes, de csak a legfrissebb jelenlegi operációs rendszerhez fér hozzá. Szakembereink először találtak módot a felhasználó felhatalmazására.
Indítsa el az Edge alkalmazást, a Windows 10 fő böngészőjét. Az F12 gomb megnyomásával megnyitjuk a fejlesztő menüjét. További beállítási terület jelenik meg a böngészőablak jobb oldalán. Ha hasonló műveletet hajt végre az Internet Explorerben, akkor a beállítások területe az ablak alján nyílik meg. Itt található a "Felhasználói ügynök karakterlánc" menü, amely a képernyőképernyőn nyíllal látható.
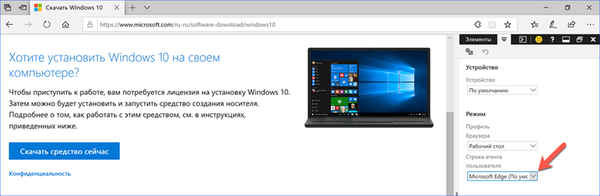
Kiválasztottuk a Safari böngészőt, az egyetlen listán, amely egy másik operációs rendszerhez kapcsolódik.
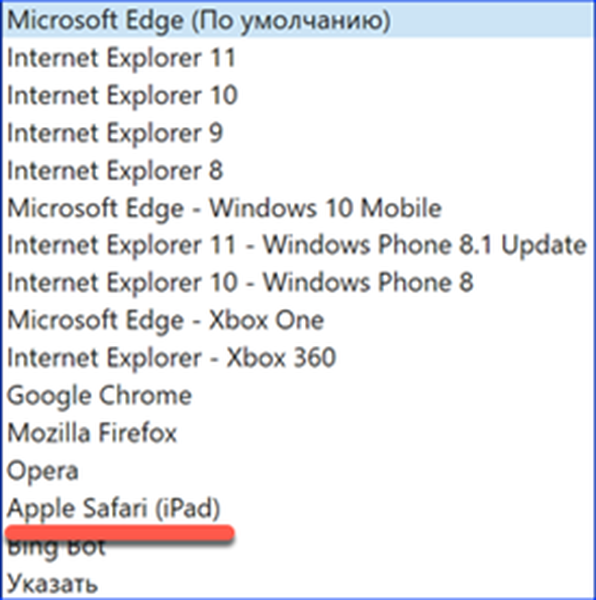
Az oldal automatikusan újratöltődik, eltérő megjelenésű. A manipulációk eredményeként választhat a Windows 10 utolsó két együttese közül. Jelöljük meg a betöltéshez szükséges opciót, és megerősítjük azt..
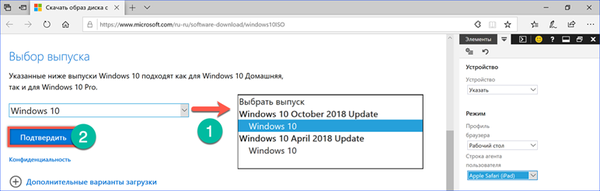
A következő lépés megmutatja a rendszerben használt fő nyelvet.
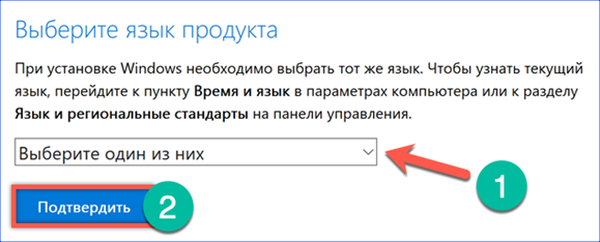
Válassza ki az eloszlás bitkapacitását.
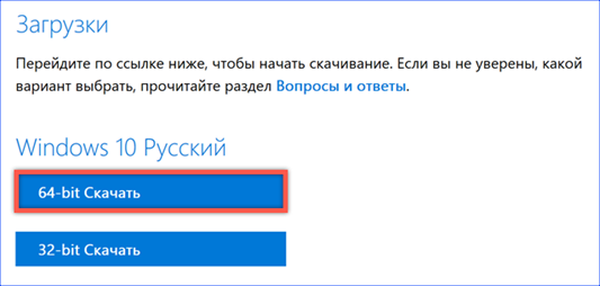
A letöltéskezelő felbukkanó menüjében erősítse meg a kiválasztott ISO-kép mentésének vágyát a későbbi felhasználáshoz.

Telepítési adathordozó felvétele harmadik fél által készített programok nélkül
Ha rendelkezik ISO fájllal, akkor a Media Creation Tool nélkül létrehozhat egy indítólemezt, amelyhez internetkapcsolat szükséges..
Felhívjuk az Intéző helyi menüjét a jobb egérgombbal kattintva a mentett terjesztési képre. Ha rendelkezik optikai meghajtóval, válassza ki a képernyőképen látható elemet DVD-re írásához.
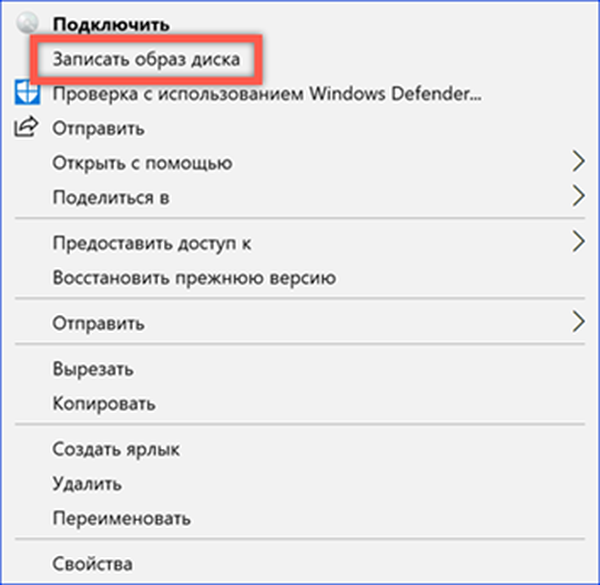
Ha elindító adathordozót kell létrehoznia egy USB flash meghajtón, először helyezze be az ISO képet a rendszerbe. Ugyanebben a helyi menüben válassza a „Csatlakozás” lehetőséget..

A Windows automatikusan létrehoz egy virtuális DVD-meghajtót az ISO-fájlból. Az eszközök és meghajtók listáján látható képernyőképen egy kerettel van kiemelve.

Nyissa meg a létrehozott virtuális meghajtót normál mappaként. Válassza ki az összes tartalmat, és másolja át. Ehhez használja a képernyőképen látható billentyűkombinációkat.

Nyissa meg az előre csatlakoztatott és formázott USB-meghajtót. Illessze be a virtuális meghajtóról másolt tartalmat. Várjuk az adatátviteli művelet befejezését.
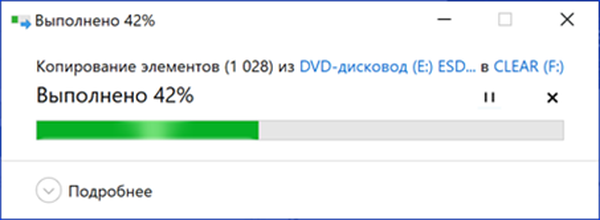
A felvétel ellenőrzéséhez húzza ki és csatlakoztassa újra az USB flash meghajtót, amely a telepítő adathordozó létrehozására szolgál a számítógéphez. Amint a képernyőképen látható, ikonja most hasonló az operációs rendszer csatlakoztatott képéhez. Megállapítottuk, hogy a művelet sikeres volt.
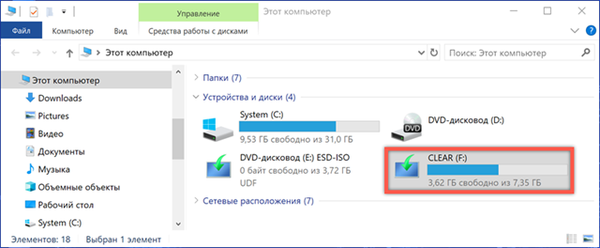
A Rufus használata
A rendszerszámok alternatívája lehet a Rufus, amelyet kifejezetten különféle operációs rendszerek indító adathordozóinak létrehozására terveztek az USB-n. Megkülönböztető tulajdonságai az egyszerűség, a számítógépre történő telepítés nélküli használat lehetősége és az ISO-képekkel végzett munka sebessége.
Töltse le a Rufus legújabb verzióját a hivatalos fejlesztői oldalról. Az indítás után a program automatikusan felismeri a csatlakoztatott USB-meghajtót. A rendszerindító adathordozó létrehozásához használt képet manuálisan kell kiválasztani a „2” számmal jelölt gomb segítségével..
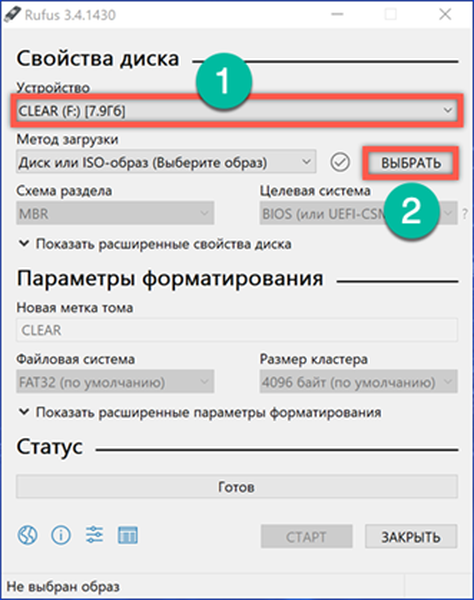
Az ISO fájl megadása után további lehetőségek válnak elérhetővé a rendszerbetöltő választásával kapcsolatban. 64 bites processzorok esetén alapértelmezés szerint a GPT partíciós sémát fogják használni. Ha a Windows 10 32 bites verzióját használja, annak biztosítása érdekében, hogy a telepítő adathordozó kompatibilis legyen a hardverrel, váltson át MBR-re. A Célrendszer paraméter ebben az esetben automatikusan megváltoztatja az értéket UEFI-ről BIOS-ra. A program által alapértelmezés szerint beállított formázási lehetőségek változatlanok maradhatnak. Miután döntött a rendszerbetöltő választásáról, kattintson a "Start" gombra.

A program előre formázza a csatlakoztatott flash meghajtót, törölve az összes adatot. Ez a művelet előtt figyelmeztető ablak jelenik meg. Megerősítjük, hogy készen állunk arra, hogy töröljük az információkat az USB meghajtóról, ha van ilyen, és felhasználjuk egy indítólemez létrehozására.
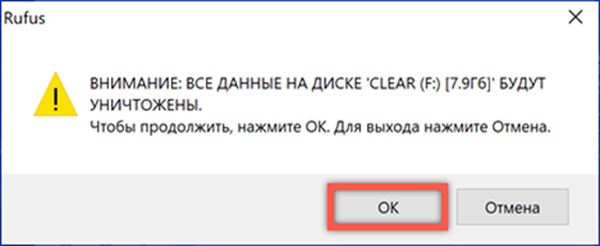
A felvételi folyamat az "Állapot" szakaszban jelenik meg, ha a folyamatjelző sávot zöldre tölti. A képernyőképen megjelenő „Ready” felirat azt jelenti, hogy véget ért a bootolható flash meghajtó gyártása. A program ablaka ezután bezárható.

Az USB-meghajtó leválasztása és újracsatlakoztatása után ellenőrizzük annak állapotát az Intézőben. A művelet sikeres befejezése után a flash meghajtó ikonja a Windows 10 telepítőképén használt ikonra vált.
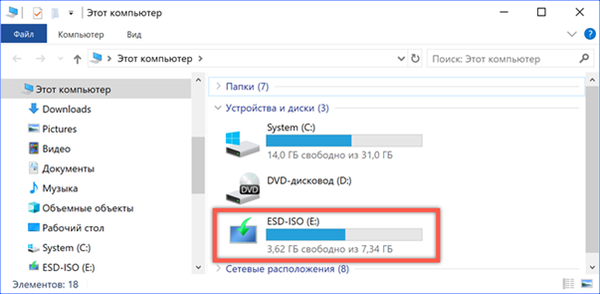
Összefoglalva
A fent leírt módszerekkel előállított telepítő adathordozó felhasználható az operációs rendszer meghibásodásának, helyreállításának vagy „tiszta” telepítésének diagnosztizálására és kijavítására. Kevés időt fordítanak a gyártására, és a rendelkezésre álló disztribúciós készlet lehetővé teszi számos olyan probléma önálló megoldását, amelyek a számítógéppel végzett munka során felmerülnek..











