
A Chrome böngésző stabil verzióinak fejlesztési ciklusa hat hét. Ebben az időszakban a Google kiad két-három köztes összeállítást. Ezek apró változtatásokat tartalmaznak, és kiküszöbölik az azonosított hibákat. Az új verziók letöltése és módosításainak végrehajtása automatikusan, felhasználói beavatkozás nélkül történik. Egyes esetekben a böngésző rendszeres frissítéseit le kell tiltani. Szakembereink beszélnek a probléma megoldásáról..
Az ütemezett feladatok és szolgáltatások letiltása
A frissítések időszakos ellenőrzéséhez a Chrome böngésző a telepítéskor létrehozott szolgáltatásokat és szabályokat használja..
Hívja a "Futtatás" párbeszédpanelt egy parancsikont "Win + r". Írja be a szövegmezőbe"taskschd.msc"és futtassa a Windows feladatütemezőt.
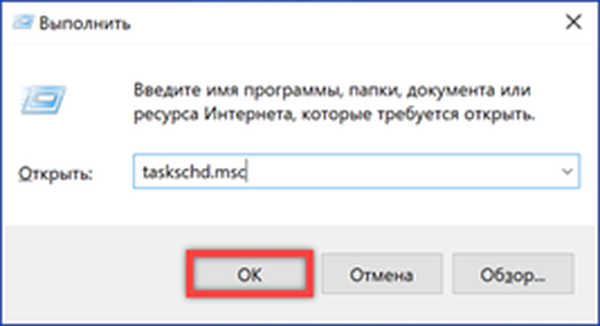
A kiválasztási területen kattintson a "Könyvtár" ikonra. A kiválasztás után az ütemezett feladatok az ütemező ablak középső részének felső részén jelennek meg. A képernyőképen látható kettőt a Chrome hozta létre. Az első feladat akkor aktiválódik, amikor a felhasználó bejelentkezik, és a böngésző indításakor felelős az új verziók ellenőrzéséért. A második lépést akkor végezzük, amíg a felhasználó használja a Chrome-ot, és arra tervezték, hogy rendszeresen, óránként frissítéseket keressen. Mindegyik feladatot külön-külön kiválasztjuk és kikapcsoljuk a „3” számmal jelölt gombbal.
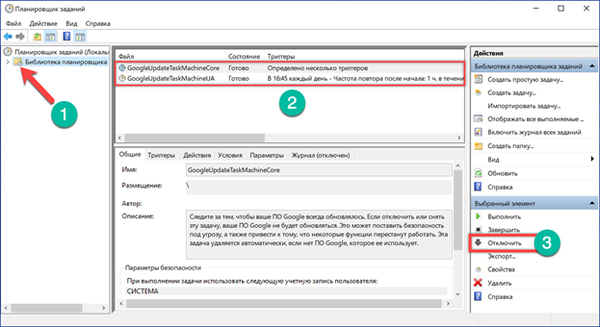
Hívja újra a Futtatás párbeszédpanelt. Írja be a szövegmezőbe "services.msc " és kattintson az "OK".
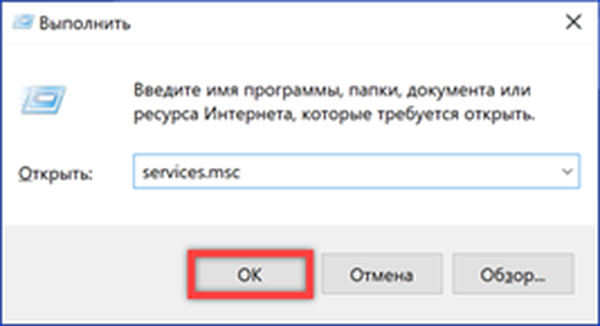
Megnyílik a rendszerszolgáltatások kezelésére szolgáló MMC konzolrész. Az általános listában két képernyőfrissítési szolgáltatás található a képernyőképeken. Kattintson duplán az egyes ablakok megnyitásához "A tulajdonságok".

Tab "közös"bontsa ki a nyíl által jelzett legördülő menüt. Állítsa az indítási típust" Letiltva "helyzetbe. Kattintson az" Alkalmaz "gombra a változások rögzítéséhez..
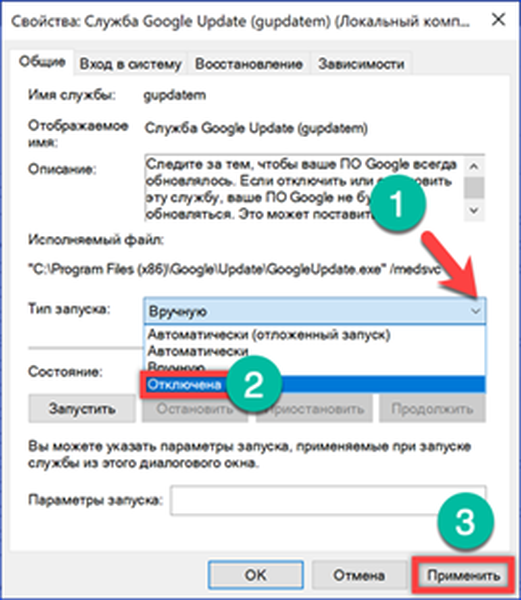
Módosítsa a frissítési mappa elérési útját
A frissítés gyors kikapcsolásával megváltoztathatja annak a mappának a nevét, amelyben a Google Update futtatható fájljait tárolja.
Nyissa meg az Intézőt, és lépjen a könyvtárba a telepített böngészővel. Az operációs rendszer bitmélységétől függően a Program Files vagy Program Files (x86) mappában található. Keresse meg és nevezze át a "Frissítés" mappát. Annak megakadályozása érdekében, hogy a Windows megtalálja az ütemezőben a szolgáltatások és feladatok elindításáért felelős végrehajtható fájlokat, csak a mínuszjelet kell hozzáadnia a nevéhez, a képernyőképen látható módon.
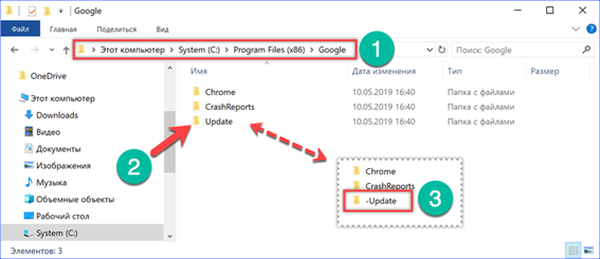
A névváltoztatás műveletéhez további megerősítés szükséges..

Az átnevezés befejezése után ellenőrizzük az eredményt. Nyissa meg a böngészőt, és hívja meg a vezérlőmenüt. Bontsa ki a "Súgó" szakaszt, és válassza a képernyőképen a hármasként megjelölt elemet.
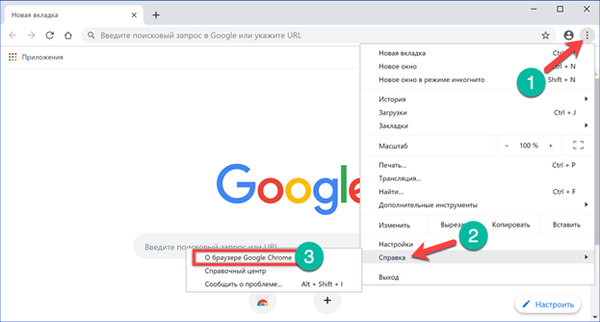
A felugró ablaknak tartalmaznia kell a frissítések ellenőrzésekor bekövetkező hibákkal kapcsolatos információkat.

Ez a módszer lehetővé teszi, hogy gyorsan megakadályozza a böngészőt az új verziók keresésében, de nem garantálja teljes mértékben, hogy a jövőben nem kerül végrehajtásra. A megbízható eredmény elérése érdekében szakembereink azt javasolják, hogy kapcsolják ki a Chrome által létrehozott szolgáltatásokat és feladatokat, hogy a lehető leghamarabb ellenőrizzék a frissítéseket..
Csoportházirend-beállítás
A böngésző vállalati környezetben történő kezeléséhez a Google adminisztrációs sablonok használatát javasolja. A Windows 10 Pro, amely magában foglalja a csoportházirend-szerkesztőt, letöltheti azt a Chrome súgóoldaláról..
Csomagolja ki a ZIP archívumként kapott adminisztrációs készletet. Belül található a "GoogleUpdateAdmx" mappa, amelynek tartalma a képernyőképen látható. A sablonok (ADMX) és a nyelvcsomag (ADML) fájljait át kell másolni a rendszerkönyvtárba.
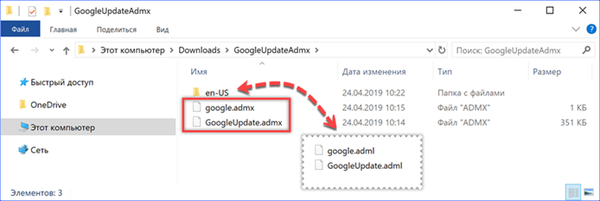
A Futtatás párbeszédpanelt hívjuk, írjuk be a kívánt könyvtár elérési útját a "% Windir% \ PolicyDefinitions" mezőbe a szövegmezőbe.
Az Intézőben megnyílik egy mappa, amely tartalmazza a használt Windows csoportházirend-sablonokat. Az .admx kiterjesztésű fájlokat másoljuk bele. Nyissa meg az "en-US" mappát. Be kell másolni a .adml kiterjesztéssel rendelkező nyelvcsomag-fájlokat.
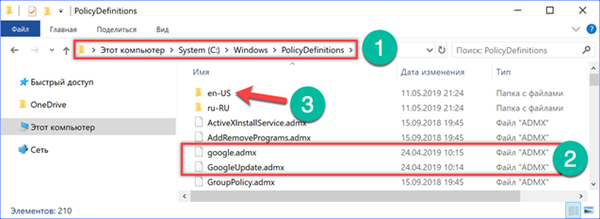
Hívja újra a Futtatás parancs ablakot. Gépeljük be a "gpedit.msc" kódot, és kattintsunk az "OK".
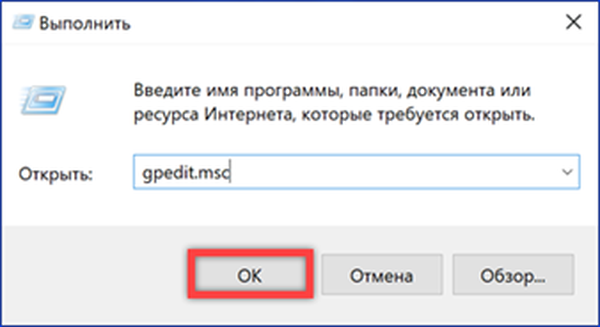
A csoportházirend-szerkesztőben nyissa meg a "Felügyeleti sablonok" elemet a "Számítógép konfigurálása" szakaszban. A "Google" -> "Google Update" -> "Alkalmazások" mappát egymás után bontsa ki. Az utóbbi kiválasztásához nyissa meg annak tartalmát az ablak jobb oldalán. Megtaláljuk a "Google Chrome" könyvtárat a listában, és belemegyünk.
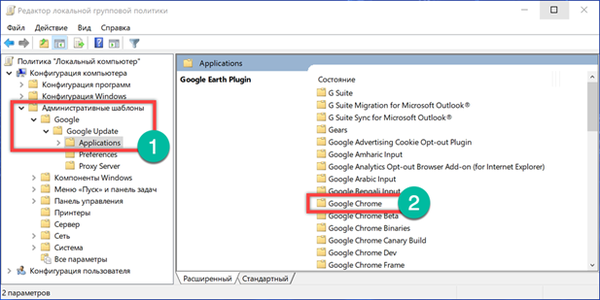
Kattintson duplán a „Update policy override” elemre, és elindítja a beállítási ablakot.
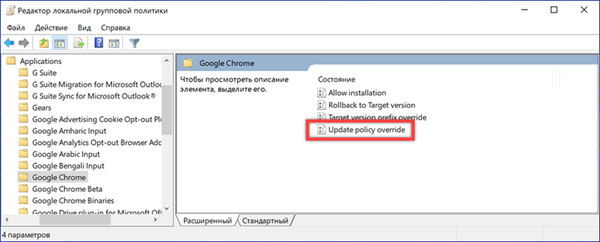
Állítsa az "1" jelzésű kapcsolót "Be" állásba. A "Paraméterek" területen egy négy elemből álló legördülő menü aktiválódik. Válassza a "Frissítések letiltva" lehetőséget. Az "Alkalmaz" gombra kattintva írjuk le a végrehajtott változtatásokat, és bezárjuk a beállítási ablakot.
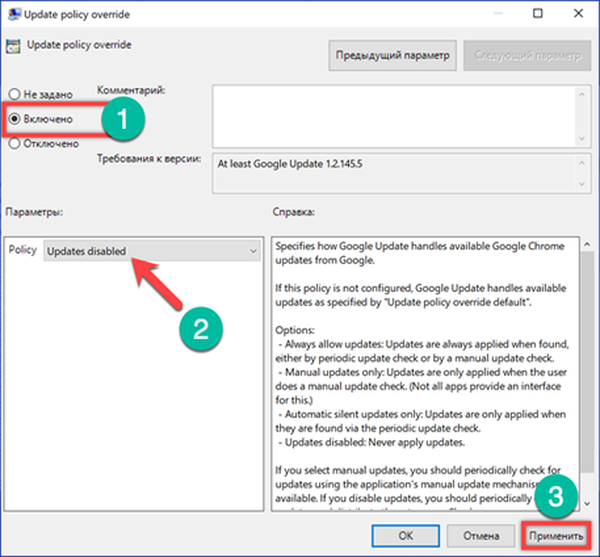
A csoportházirend-szerkesztőben végzett műveletek befejezése után letiltjuk a Google Update szolgáltatásokat és a Chrome-ra a feladatütemezőben beállított szabályokat..
Korlátozza a frissítéseket az aktuális verzióra
A telepített adminisztrációs sablonok egy másik paramétere lehetővé teszi, hogy a frissítéseket csak az aktuális böngészőverzióra korlátozza..
Elindítottuk a Chrome-ot, és a beállításokban ellenőrizzük a gyártási számot. A képernyőképen egy kerettel jelenik meg. A további műveletekhez elegendő az első két számjegyet megjegyezni.

Kövesse a fent leírt 4. és 5. lépést, nyissa meg a Csoportházirend-szerkesztőt, és lépjen a Chrome-beállításokba. Kattintson duplán az elem beállításainak meghívására "A célverzió előtagjának felülbírálása".

Fordítunk pozícióban "beleértveAz "1" számmal jelölt kapcsolót. A "Paraméterek" szakaszban egy szövegmező aktiválódik. Írja be a Chrome beállításaiban megtekintett építési számot. Ha megadja az első két számjegyet, a képernyőképen látható módon, a böngésző megkapja az összes közbenső javítást, de nem frissítés a 75-ös verzióra. Amikor a mezőbe beírja az aktuális összeszerelés teljes számát, a Chrome leállítja a frissítések letöltését, mivel az utoljára megengedettnek tekinthető..
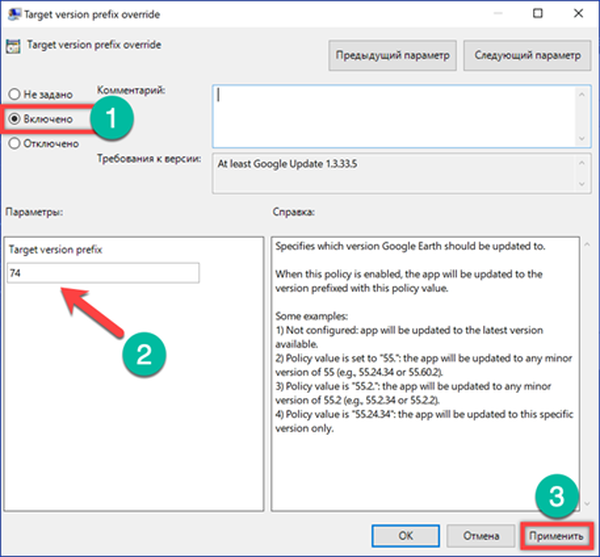
A nyilvántartás változásai
A Chrome-frissítések kikapcsolásának utolsó módja az operációs rendszer-nyilvántartás módosításának végrehajtása. Különösen hasznos lehet a Windows 10 Edition Nome tulajdonosai számára, akik nem képesek használni a csoportházirend-sablonokat..
A Futtatás párbeszédpanelen írja be a következőt:regedit ". A regisztrációs szerkesztő elindításához nyomja meg az "OK" vagy az enter billentyűt.

Bontsa ki az ágot HKLM \ SZOFTVER megy a képernyőképen a nyíl által jelzett mappába. Válassza ki és kattintson a jobb gombbal a helyi menü megnyitásához. Válassza ki egymás után a képernyőképen látható elemeket. Hozzon létre egy új mappát a "Google" néven. Válassza ki, és ismételje meg a műveleteket a helyi menüvel. A kapott alszakasz "Frissítés" névre van állítva.
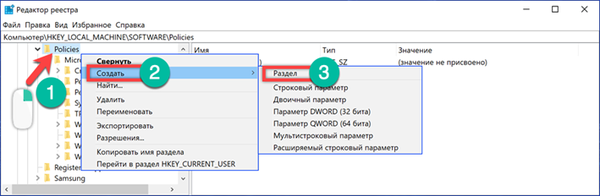
A regisztrációs ágak fa szerkezetében válassza ki a legutóbb létrehozott mappát. Lépjen a szerkesztő ablak jobb oldalára. Ha egy jobb helyre kattint egy üres helyre, felhívjuk a helyi menüt. Négy új paramétert hozunk létre. Az összes DWORD-típust választjuk (32 bit).
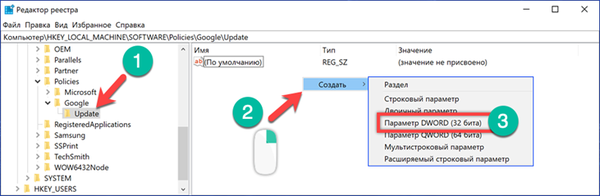
A létrehozott paramétereket átnevezzük, és az értékeket a táblázatban megadottakkal összhangban állítjuk be. Az elérendő végső eredmény a képernyőképen látható..
| Keresztnév | típus | érték |
| AutoUpdateCheckPeriodMinutes | REG_DWORD | 0 |
| DisableAutoUpdateChecksCheckboxValue | REG_DWORD | 1 |
| Telepítse a 8A69D345-D564-463C-AFF1-A69D9E530F96 | REG_DWORD | 0 |
| Frissítés 8A69D345-D564-463C-AFF1-A69D9E530F96 | REG_DWORD | 0 |
Ha az összes műveletet helyesen hajtják végre, akkor a Windows hasonló mappák és beállítások 64 bites verzióinak tulajdonosai automatikusan megjelennek a "Wow6432Node". A regisztrációs szerkesztő bezárása előtt ellenőrizze.
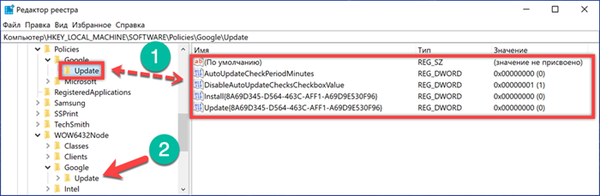
Az utolsó lépés a Google Update szolgáltatások és a böngészőre létrehozott szabályok letiltása a feladatütemezőben.
Összefoglalva
Szakembereink nem javasolják a frissítések letiltását, mivel azok kiadása fokozott biztonsággal és a programkódban azonosított hibák kiküszöbölésével jár. Ha azonban ilyen igény fennáll, a leírt módszerek garantálhatják azt, hogy megakadályozzák a Chrome-t új verziók letöltésében és telepítésében.











