
A számítógépen, mint minden munkahelyen, rendszeresen "általános tisztítást" kell végezni a rend helyreállítása érdekében. A régi szétszereléséhez törölje a felesleget, küldjön valamit a "felhőbe". Ezeket a lépéseket rendszeresen elvégezve megőrzi a merevlemez teljesítményét az optimális szinten. A tesztelés azt mutatja, hogy az SSD kitöltése nem haladhatja meg a teljes kapacitás 75% -át. HDD esetén ez az érték 80-85% lehet. Szakembereink elmondják, hogyan szabadítson fel helyet a C meghajtón a Windows 10 rendszerben, és miként tartsa azt optimális szinten..
Memória vezérlés
A lemezterület tisztításának és automatizálásának ellenőrzése érdekében a Microsoft bevezetett egy memóriavezérlő funkciót az operációs rendszerbe..
A Windows paramétereit a "Win + i" billentyűzetkombinációval nyitjuk meg. Lépjen a képernyőképen feltüntetett szakaszba.
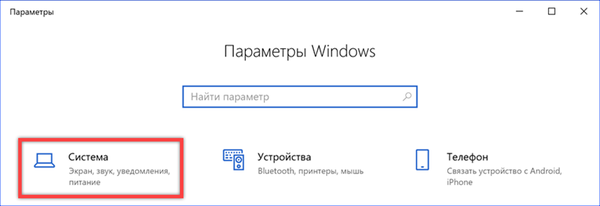
Az átmeneti területen válassza az "Eszközmemória" lehetőséget. Az automatizálás használatához kapcsolja be a "2" számmal jelölt kapcsolót. A lemezterület gyors megtisztításához használja a "Hely felszabadítása" hivatkozást. Felett az automatikus műveletek beállítása. Fontoljuk meg mindkét funkciót részletesebben..
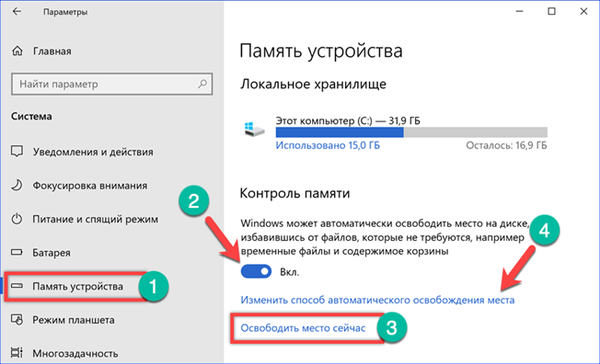
A helyi tároló tartalmának elemzése után a rendszer megjeleníti a biztonságosan törölhető fájlok listáját. A nyilakkal jelölt kapcsolók használatával módosíthatja a tisztított terület mennyiségének módosításával. A képernyőképe hangsúlyozza a kiválasztott ideiglenes fájlok teljes méretét és a rendszeres frissítések másolatainak elfoglalt méretét. A "Törlés" gomb megnyomásával megtisztíthatjuk a C meghajtót a felhalmozódott "szeméttől".

Az automatizálás vezérlő szakaszában konfigurálhatja az ideiglenes fájlok manuális eltávolítását. Az elem legördülő menüjét "1" számmal kell megjelölni. Az opciók között szerepel a rendszeres tisztítás adott frekvencián vagy a szabad terület kritikus csökkentése mellett. A képernyőképe "2" száma azt a kapcsolót jelzi, amely aktiválja a fájlok törlését a kukából és a "Letöltések" mappából. A frekvenciaparaméterekkel ellátott legördülő menü ugyanaz az elem. A képernyőképen háromszor jelöli. A szakasz végén található egy gyors törlés gomb. A műveletet az abban megadott paraméterekkel hajtják végre..

Tárhely helyének módosítása
Ha két merevlemez van telepítve a rendszerbe, vagy az egyik több partícióra van felosztva, akkor a felhasználói fájlok számára új tárolási hely definiálható.
Az operációs rendszer beállításainak fenti részében görgessen a „Memóriavezérlés” ponton, és keresse meg az „Egyéb tárolási beállítások” elemet. Kattintson a képernyőképen megjelölt hiperhivatkozásra.
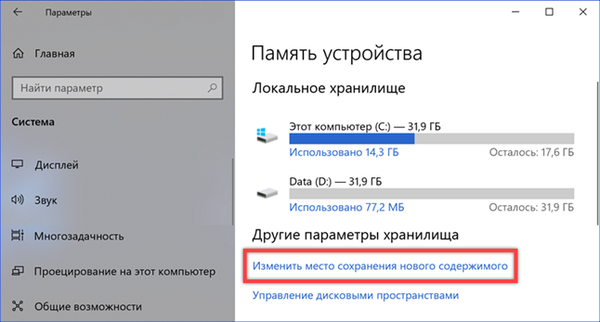
Az itt található legördülő menük segítségével új helyet rendelhet minden felhasználói mappába (zene, fotók, dokumentumok, filmek). Azokat az információkat, amelyek helyet foglalnak el, de nem igényelnek állandó hozzáférést, a második meghajtón tárolják. A végrehajtott műveletek eredményeként a D meghajtón megjelenik egy olyan mappa, amelynek felhasználói neve és hozzáférési joga van, mint a fő.
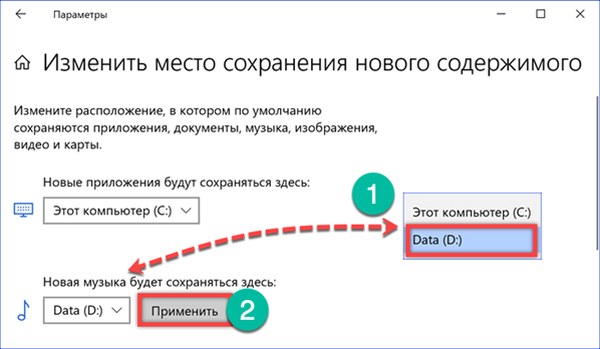
Annak érdekében, hogy a létrehozott adatátviteli séma működjön, be kell állítania egy új helyet a kiválasztott könyvtárakhoz az Explorerben. Válasszon egy mappát a gyors elérés területén, és hívja meg a helyi menüt. Nyissa meg a "Tulajdonságok" elemet.

Lépjen a "Hely" fülre. Itt látható a kiválasztott mappa meglévő útvonala. Kattintson a "Mozgatás" gombra.

Menjen a D meghajtóra, nyissa meg a könyvtárat a felhasználónévvel, és adja meg a mappát benne, amelyet kombinálni kell. A műveletet a hármas jelöléssel ellátott gomb megnyomásával fejezzük be.

Miután megállítottuk a zenei kompozíciók mentésének útját, alkalmazzuk a végrehajtott változtatásokat.

A Windows felszólítja Önt, hogy fejezze be a könyvtárak kombinálását, és helyezze át a meglévő fájlokat új helyre. Az "Igen" kattintással egyetértünk. Az átvitel befejezése után az összes új zene mentésre kerül a D lemezre.
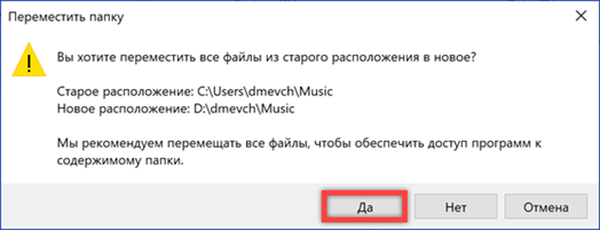
Lemezkarbantartás
A Lemezkarbantartó rendszer segédprogram több mint 20 éve része az operációs rendszernek, először a Windows 98-ban jelent meg. Mivel a Memory Control funkció elődje, messze meghaladja képességeit..
A gyors hozzáférés érdekében a keresést akkor használja, ha a szövegmezőbe beírja a „takarítás” szót. Futtassa az észlelt programot rendszergazdai jogokkal. Így azonnal hozzáférhetünk a fejlett funkciókhoz.

A megjelenő ablakban válassza a C meghajtót, amelyet meg akarunk tisztítani.
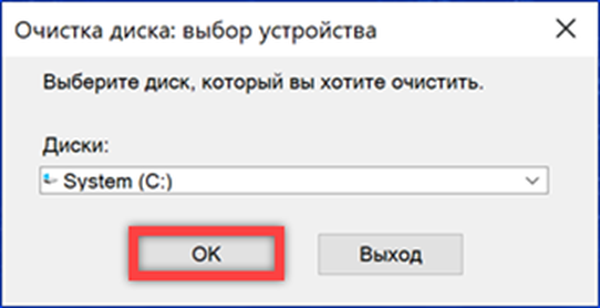
A Windows elemezni fogja a meghajtót, és megjeleníti az eredményt. Az ablak tetején megjelenik a felszabadítható lemezterület teljes mennyisége. A nyíl által jelzett területen jelöljük be vagy töröljük a jelölőnégyzeteket, kiválasztva a törölni kívánt fájlokat. Kattintson az OK gombra.

Megerősítjük a kiválasztott fájlok törlésére vonatkozó döntésünket.
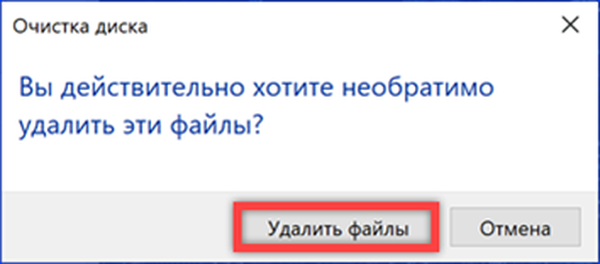
Ha a program főablakában az "Speciális" fülre lép, láthat további két "Törlés" gombot. Az első megnyitja a klasszikus program eltávolító menüt. A második, amikor a "Rendszervédelem" funkció engedélyezve van, lehetővé teszi a régi visszaállítási pontok törlését.

Mivel a rendszerállapot összes pillanatképét törli, kivéve a legutóbbi, a műveletet további megerősítésre szorul.
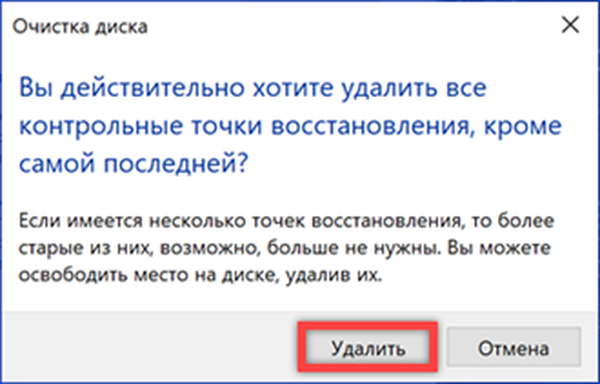
Profilok tisztítása
A tisztító segédprogram támogatja a konfigurációk létrehozását az automatikus feladat végrehajtáshoz. Beállíthatja például a lemezterület rendszeres felszabadítását a kapott frissítések másolataiból.
Nyissa meg a "Start" gomb kibővített menüjét a "Win + X" billentyűkombinációval. Futtassa a parancssort megemelt jogosultságokkal.
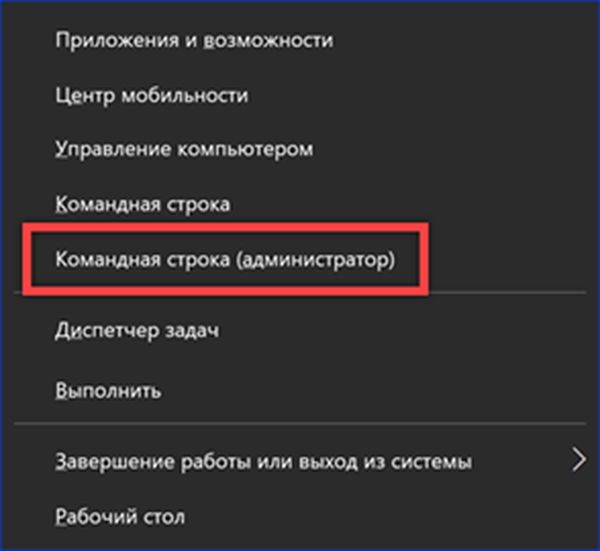
Gépeljük a "cleanmgr / sageset: x" parancsot. Az "X" betű helyett a 0 és 9999 közötti digitális értéket jelöljük. Így akár tízezer különböző profilt is létrehozhat..

Megnyílik a "Lemezkarbantartás" segédprogram ablak. A jelölőnégyzetek megjelölik a törlendő fájlokat a létrehozott feladat végrehajtásakor. A munka befejezéséhez kattintson az "OK" gombra. A korábban beállított számmal rendelkező profil létrehozásához a parancs újbóli beírása megnyitja a paraméterek ablakot a szerkesztéshez.
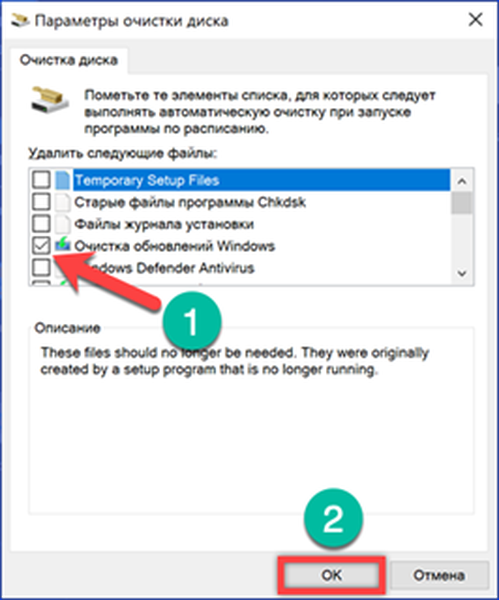
A létrehozott szkript futtatásához a parancssort emelt jogosultsági módban is használják. A "cleanmgr / sagerun: x" gépet írjuk be. A parancs szövegében szereplő "X" helyett a konfiguráció létrehozásakor megadott digitális értéket helyettesítjük.

Annak elkerülése érdekében, hogy a konzolt használja a szkript futtatásához, létrehozhat egy parancsikont ehhez. Kattintson az egérrel az asztalon, ikonktól mentes helyre, és hívja meg a helyi menüt. Bontsa ki a "Létrehozás" elemet, és válassza a "Parancsikon" elemet..
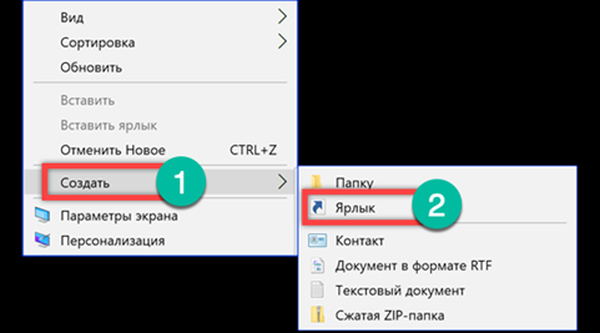
Az "objektum helye" mezőbe írja be a "cleanmgr / sagerun: x" parancsot, amelyet a konzolban használt a létrehozott szkript futtatásához..

Állítsa be a parancsikon nevét. Kattintson a "Befejezés" gombra. Egy új ikon jelenik meg az asztalon a "Lemezkarbantartás" program logójával és a megadott névvel. Most a létrehozott szkript bármilyen Windows alkalmazáshoz hasonlóan futtatható, szükség esetén felszabadítva a lemezterületet.
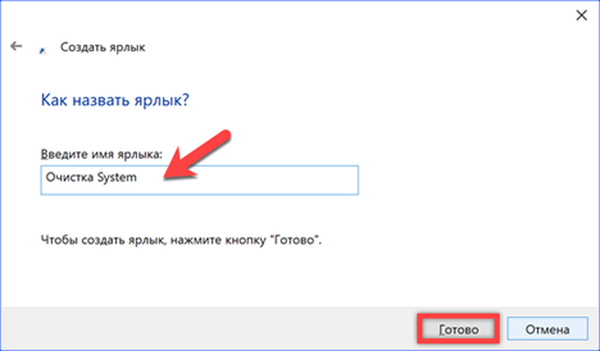
A helyreállítási pontok által elfoglalt mennyiség csökkentése
A helyreállítási pontok teljes eltávolításán kívül csökkentheti a meghajtón elfoglalt helyet is. Alapértelmezés szerint a teljes kapacitás 5% -át erre a célra szánják, de legfeljebb 10 GB-ig.
A "Futtatás" párbeszédpanelt a "Win + R" billentyűzetkombinációval hívjuk. Beírjuk a "vezérlőrendszer" szövegmezőbe. A végrehajtási parancsot az Enter gomb vagy az OK gomb megnyomásával indítjuk.
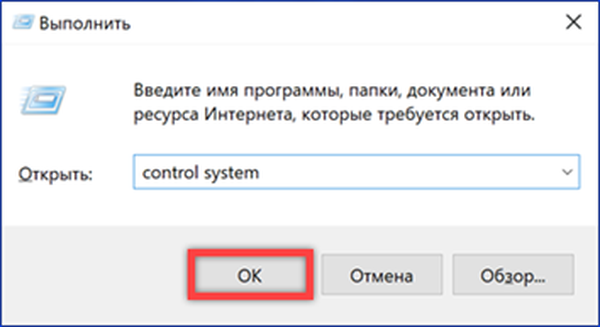
Megnyílik a klasszikus rendszertulajdonságok panel. A gyors átmenetek területén válassza ki a kerettel jelölt részt.
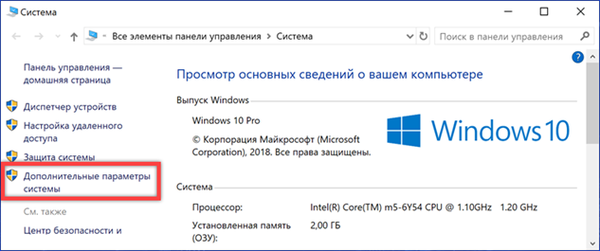
Lépjen a "Rendszervédelem" fülre. Kattintson a "Konfigurálás" gombra.
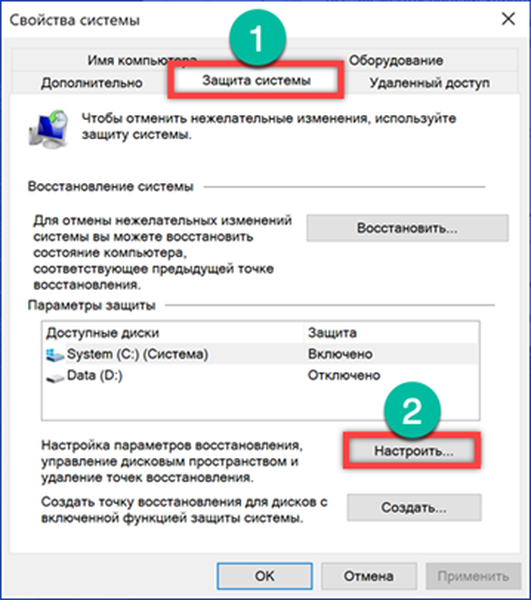
A nyíllal ábrázolt csúszka segítségével csökkentjük a lemezterület méretét a visszaállítási vezérlőpontok mentéséhez. A ténylegesen elfoglalt térfogat a szabályozó felett látható, és alulról felosztva a jövőre. Ez utóbbit a teljes lemezkapacitás százalékában kell figyelembe venni. Egységenkénti változtatáskor a kiosztott méretet gigabájtban számítja ki, és mivel megabájtban csökken. A „2” számmal jelölt gomb lehetővé teszi az összes korábban létrehozott pont törlését. A beállítás befejezése után kattintson az "Alkalmaz".

Átméretezni a kosarat
A Windows által törölt fájlokat alapértelmezés szerint a kukába küldi. Ugyanakkor messze mindenki tisztítsa meg. A felhasználók egy ilyen kategóriájához a Microsoft beillesztette a "Memóriavezérlés" funkcióba egy módot a kosár automatikus kiürítésére egy bizonyos idő eltelte után. Ennek ellenére a méret kézi korlátozása lehet hatékonyabb megoldás..
Kattintson a jobb gombbal a kosár helyi menüjére. Válassza ki a "Tulajdonságok" elemet.

Alapértelmezés szerint a Windows a lemezterület 10% -át fordítja a törölt fájlok tárolására. Annak elkerülése érdekében, hogy a kosarat ne fordítsuk át „kamrába” felesleges „szemetet” illetően, megfelelőbb méretet adunk neki. Válassza ki a C meghajtót, és állítsa be a számokat olyan értékre, amelyet elfogadhatónak tekintünk. Például válassza az 1 GB-ot, és háromszor csökkentse a foglalt helyet.
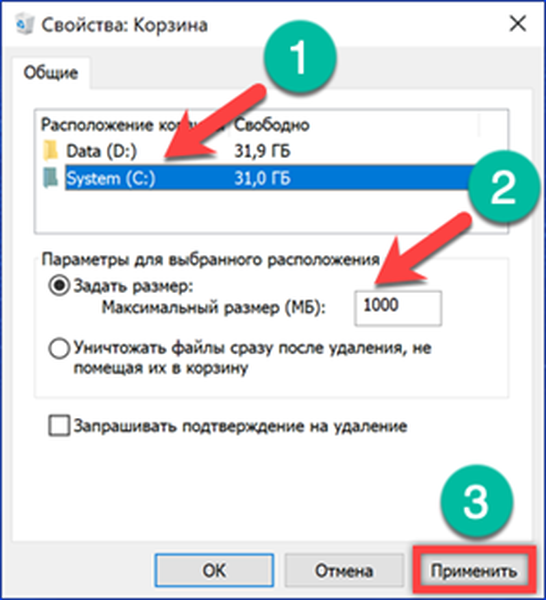
Az elvégzett manipulációk után egy fájl törlésekor, amelynek mérete meghaladja a kosárhoz beállított értéket, a rendszer megerősítést kér.

Kapcsolja ki a hibernációt
A hibernációs technológia lehetővé teszi, hogy ne kapcsolja ki a számítógépet munkamenet után, ugyanakkor minimalizálja az energiafogyasztást. A laptopok ilyen felhasználási módja a legrelevánsabb. A hiberfil.sys rejtett fájlban rögzítik a hiberfil.sys rejtett fájlt a hibernálás előtt a C meghajtón. Az asztali számítógépen, amely minden munkamenet után kikapcsol, letilthatjuk..
A képernyőképen az Intéző rejtett fájlok megjelenítésének módjában jelenik meg, a hibernált fájl pedig ki van emelve. Mérete a RAM mennyiségéhez van kötve, és a Windows kernel power manager határozza meg a telepítési szakaszban. A fenti példában ez 6,6 GB. Az Intéző ablakot nyitva hagyjuk a műveletek eredményeinek vizuális ellenőrzése céljából.
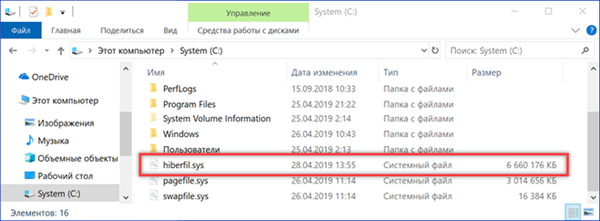
Futtassa a parancssort rendszergazda módban. A "powercfg -h off" -t írjuk be. A hibernálás mód kikapcsol, és a hiberfil.sys fájl eltűnik az Intéző ablakban. A fordított engedélyezést a "powercfg -h on" paranccsal kell végrehajtani. Ennek a módszernek az a hátránya, hogy a hibernálás kikapcsolásával egyidejűleg a számítógép gyorsindítási módja is kikapcsol. Ha az eredmény súlyosan befolyásolta a Windows indulási idejét, akkor használhat másik beállításokat.

A teljes leállításon kívül korlátozható a hibernációs fájl mérete. Ugyanakkor az operációs rendszer gyors indításának képessége megmarad. Gépeljük be a "powercfg -h / type csökkent" parancssorba. A képernyőképe azt mutatja, hogy a hiberfil.sys mérete szinte felére csökkent az eredeti állapothoz képest. Most 3,4 GB-os. A kezdeti konfigurációt a "powercfg -h / type full" paranccsal térhet vissza..

Összefoglalva
Szakembereink által biztosított módszereket nem kell teljes mértékben alkalmazni. Az optimális eredmény eléréséhez egy adott számítógépen több módszer kombinációjára lehet szükség, vagy elegendő lehet egy egyszerű, rendszeres lemeztisztítás.











