
A „Letöltés megszakítva” hiba megjelenése a Chrome böngészőben lehetetlenné teszi a bővítmények telepítését és frissítését. Az értesítési szöveg alatti gombok bármelyikére kattintva nem lesz eredmény. A „Frissítés” megjelenése után megjelenik a Letöltés megszakítása hiba, és a „Bezárás” csak az előugró ablakot távolítja el..

Szakértőink beszélnek a „Letöltés megszakítva” hiba lehetséges okairól és annak megoldásáról..
Jelentkezzen be Google Fiókjával
1. módszer a "Letöltés megszakítva" hiba megoldására
Egyes esetekben a legegyszerűbb megoldások segítenek. Ide tartozik a böngészőbe történő bejelentkezés egy Google-fiókkal..
Kattintsunk a kombinált cím-keresősáv jobb oldalán található avatar ikonra. A legördülő menüben kattintson a kék linkre: "Enable Sync".

A Chrome frissíti az aktív lap tartalmát azáltal, hogy a felhasználót átviszi a Google-szolgáltatások bejelentkezési oldalára. Ha már van e-mail fiókja, és bármilyen eszköz csatlakozik ehhez, írja be a hitelesítő adatokat a nyíl által jelzett mezőbe. Egyébként kattintson a keret által kiemelt linkre, és folytassa a létrehozásával.
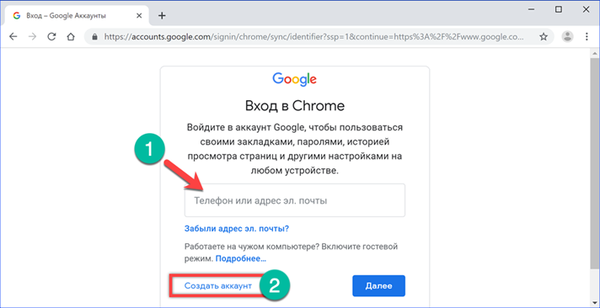
Írja be kereszt- és vezetéknevét bármilyen kényelmes nyelven. A következő mezőbe beírjuk a felhasználó felhasználónevét, amelyet az e-mail címben a "kutya" szimbólum előtt kell feltüntetni. Csak latin betűkkel tölti ki számok és pontok használatával. Ha a feltalált bejelentkezést már elkészítették, a sor pirosra lesz emelve, és a Google ad tanácsot, amelyben összekapcsolódik az új felhasználó megadott neve és vezetékneve. Az utolsó szakaszban kitalálunk és megerősítünk egy legalább nyolc karakterből álló jelszót. Amikor minden rendben van, kattintson a "Tovább".

A következő oldalon csak a nem és a születési dátum oszlopok szükségesek. Mozgatható telefonszámra és tartalék e-mail címre van szükség a két tényezővel történő hitelesítéshez vagy az elfelejtett jelszó visszaszerzéséhez..
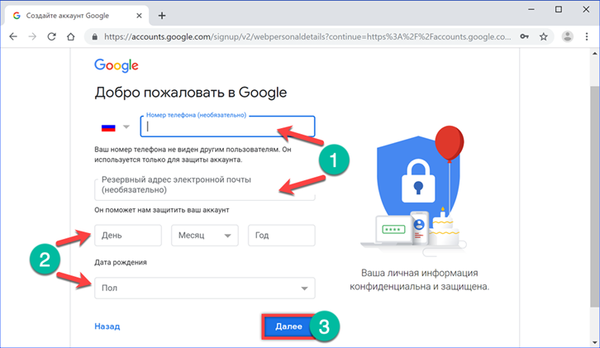
Az utolsó szakaszban regisztrálnia kell a Google elektronikus szolgáltatásait és adatvédelmi feltételeit. A fő rendelkezések áttekintése után kattintson az "Elfogadom" gombra, ezzel befejezve a fiók létrehozására vonatkozó eljárást.
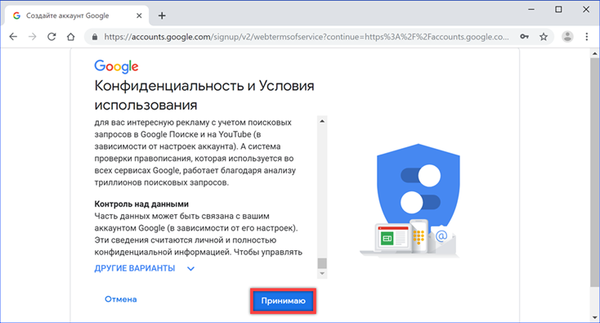
Az előugró ablakban kattintson az "OK" gombra az adatok szinkronizálásának engedélyezéséhez. Megváltozik a címsor melletti és a keresési szolgáltatás kezdőlapján található tipikus avatar ikon, megjelenítve a felhasználó fotóját vagy a név első betűjét. A fiók létrehozása és megadása után megpróbáljuk telepíteni a bővítményt a Chrome Internetes áruház oldalára való belépéssel.
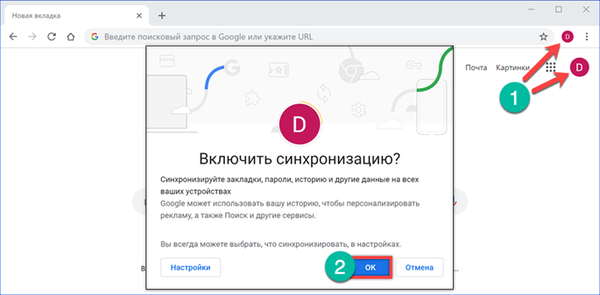
A Letöltések könyvtár áthelyezése
1. módszer a "Letöltés megszakítva" hiba megoldására
Az egyik leghosszabb élettartamú és értéktelen tipp a Windows beállításához, ha a merevlemezt több partícióra osztja. Ezt követően, amikor megpróbálnak egy korlátozott helyet felszabadítani önmagukban, a felhasználók megkezdik a rendszermappák átvitelét. Ezeknek a műveleteknek a következménye lehet: "A Chrome letöltése megszakadt". A böngésző "elveszíti" a rendszerkönyvtárat, és nem tudja letölteni vagy befejezni a már telepített bővítmények frissítését.
Indítsa el az Intézőt, és hívja meg a helyi menüt a „Letöltések” mappához. Lebontjuk a "Tulajdonságok" elemet, amely az utolsó a rendelkezésre álló műveletek listájában.

Váltunk a "Hely" fülre, és megnézzük a nyíllal jelölt mezőben megjelölt utat. A kezdőbetűnek "C" betűvel kell kezdődnie, és tartalmaznia kell a felhasználó könyvtárának nevét. Az alábbi képernyőkép a Letöltések mappa helytelen helyét mutatja. Az alapértelmezett érték visszaállításához nyomja meg a "2" számmal jelölt gombot.

Miután meggyőződött arról, hogy az elérési út megváltozott, és az aktuális felhasználói könyvtárhoz vezet, rögzítjük a végrehajtott módosításokat.

Megerősítjük az "elveszett" rendszermappa visszaállításának vágyát.

Megállapodunk abban, hogy adatokat továbbítunk egy új helyre. Miután a Windows befejezte a tartalom áthelyezését a mappák között, ellenőrizjük, hogy működik a Chrome. Letöltés megszakadt hiba eltűnik.
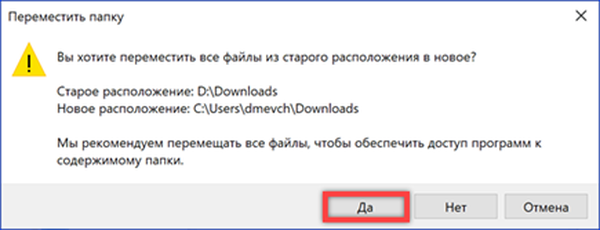
Alapértelmezett böngésző
1. módszer a "Letöltés megszakítva" hiba megoldására
A bővítmények telepítése során hibát a böngésző belső fájljainak károsodása okozhat, ideértve a verziófrissítés meghibásodását. Ebben az esetben teljesen el kell távolítania és újra kell telepítenie.
A Futtatás párbeszédpanelt a "Win + R" billentyűparancs segítségével hívjuk. A "control" szövegmezőbe írjuk be. Nyomja meg az "OK" vagy az Enter gombot a klasszikus kezelőpanel elindításához.
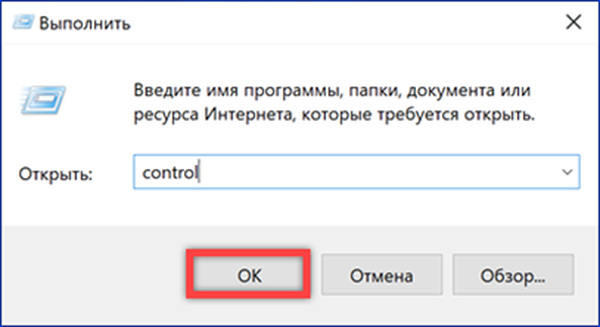
Keresse meg és nyissa meg a "Programok és összetevők" részt.

Az általános listában jelölje ki a Google Chrome-ot. Kattintson a felső panelen megjelenő "Törlés" gombra.
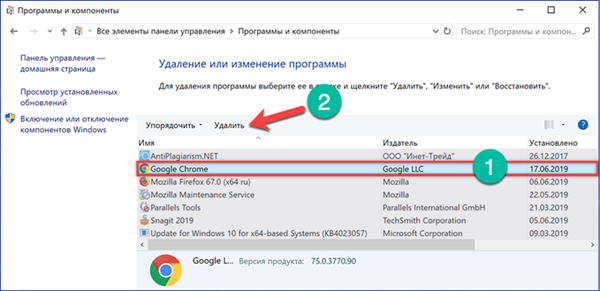
A felbukkanó ablakban jelöljön be egy jelölést a nyíl által jelzett helyre. Megerősítjük a böngésző eltávolításáról szóló döntést.

A művelet befejezése után meg kell tisztítania a felhasználói könyvtárat a benne tárolt program „farkától”. Nyissa meg a felfedezőt, és váltson a "Nézet" fülre. A rejtett fájlok megjelenítésének módját úgy aktiváljuk, hogy megjelöljük a képernyőn egy nyíllal jelölt helyet.
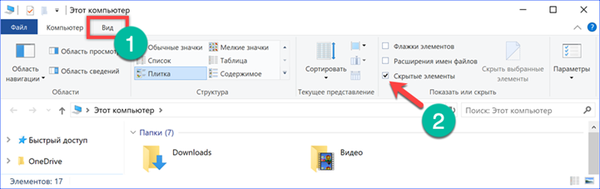
Nyissa meg az aktuális felhasználói könyvtárat az "AppData" és a "Local" megnyitásával. Az általános listában megtaláljuk a Google mappát. Felhívjuk a helyi menüt, és töröljük az összes tartalommal. Ürítse ki a kosarat, és indítsa újra a számítógépet.

A legjobb, ha a hálózat helyett alternatív Chrome-telepítőt használ. Töltse le közvetlen hivatkozással a hivatalos Google oldalról. Az önálló telepítő nem igényel internet működését, és biztos lehet benne, hogy a böngésző hibátlanul telepít.
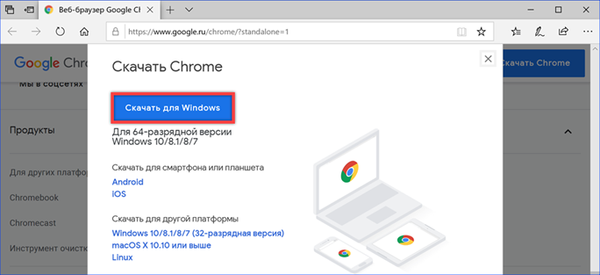
Kiegészítők kézi telepítése
1. módszer a "Letöltés megszakítva" hiba megoldására
A "Letöltés megszakítva" hiba néha csak azokat a kiterjesztéseket érinti, amelyeket a Chrome makacsul megtagad a letöltésről. Ebben az esetben letöltheti őket helyi fájlként, és telepítheti fejlesztői módban.
Megnyitjuk az online áruház oldalát és megtaláljuk benne a szükséges kiegészítést. Válassza ki a böngésző címsorának tartalmát, és másolja azt a helyi menübe.

A következő lapon nyissa meg a Chrome Extension Downloader webhelyet. Illessze be a címsor lemásolt tartalmát a nyíl által jelzett mezőbe. Nyomja meg a "Letöltési kiterjesztés" gombot, amelyet a képernyőképen a "2" szám mutat.

Hagyja figyelmen kívül a böngészőablak alján megjelenő figyelmeztetést, és válassza a panelen a „Mentés” lehetőséget. Ennek eredményeként egy CRX-fájlt, amely egy tömörített böngésző-bővítmény, töltjük le a számítógépre.
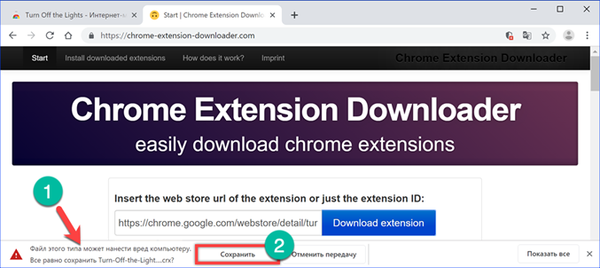
Mielőtt folytatná a kiegészítő telepítését, csomagolja ki. Erre a célra egy archiváló, amely képes CRX fájlokkal együttműködni. Szakembereink az ingyenes PeaZIP-t használták. Miután megnyitottuk a "Letöltések" mappát, amelyben a kiterjesztés található, meghívjuk a helyi menüt. Ha kiválasztja az abban található "Kivonat" elemet, jelölje be az "Új könyvtárba való kibontás" opciót. Mentési helyként adja meg az asztalot. Kattintson az "OK" gombra a kicsomagolás megkezdéséhez..

A Chrome ablakban kattintson a kombinált cím-keresősáv jobb oldalán található ellipszisre. A vezérlőmenüben bontsa ki az "Speciális eszközök" részt. A megjelenő listában válassza a "Bővítmények" elemet..
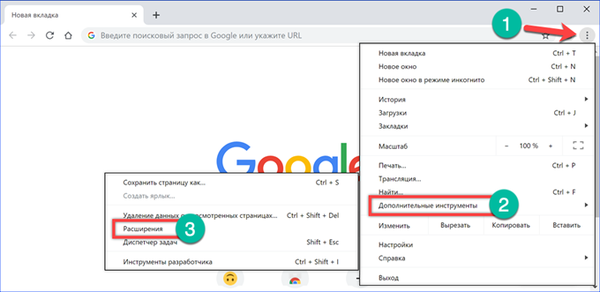
A jobb felső sarokban mozgassa a „Fejlesztői mód” csúszkát bekapcsolt helyzetbe. A keresőmező alatt megjelenik egy további gomb, három gombbal. Kattintson a "Kicsomagolt kiterjesztés letöltése" elemre..

Az asztalon megtaláljuk azt a könyvtárat, amelybe a CRX csomag tartalma kibontásra került. A neve teljesen egybeesik a számítógépre letöltött kiegészítő nevével. Kattintson a "Mappa kiválasztása" gombra.
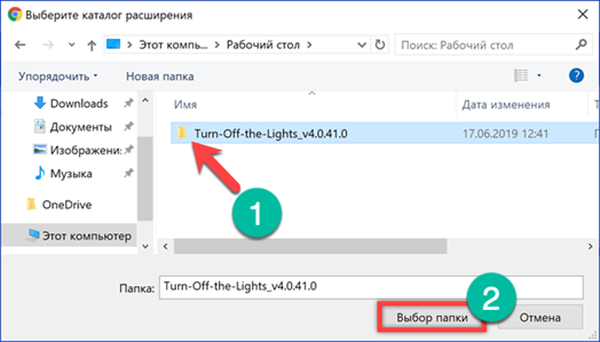
A kívánt bővítmény ikonja megjelenik a böngésző panelen, és ha van beállításai, további lapok nyílnak meg. Megismételjük a hatodik lépést, és kapcsoljuk ki a „Fejlesztői mód” funkciót, hogy a Chrome ne zavarja a biztonsági követelmények állandó emlékeztetőit.

A gazdagép fájl szerkesztése a Windows rendszerben
1. módszer a "Letöltés megszakítva" hiba megoldására
Ha a fentiekben a "Letöltés megszakítva" hiba kiküszöbölésére szolgáló módszerek nem vezetnek a kívánt eredményhez, akkor a Windows operációs rendszer fájljainak további bejegyzését ellenőrizni kell.
Nyissa meg a keresőmezőt, és írja be a "Jegyzettömb" elemet. Amikor megjelenik a mérkőzés, kattintson a program ikonra. Az elérhető műveletek menüje megjelenik az ablak jobb oldalán. Mivel a hosts fájl a rendszerkönyvtárban található, csak akkor szerkeszthető, ha a felhasználó emelt jogosultságokkal rendelkezik. Ezért futtassa a Jegyzettömböt rendszergazda módban, a képernyőképen "3" számmal jelölt elem felhasználásával.
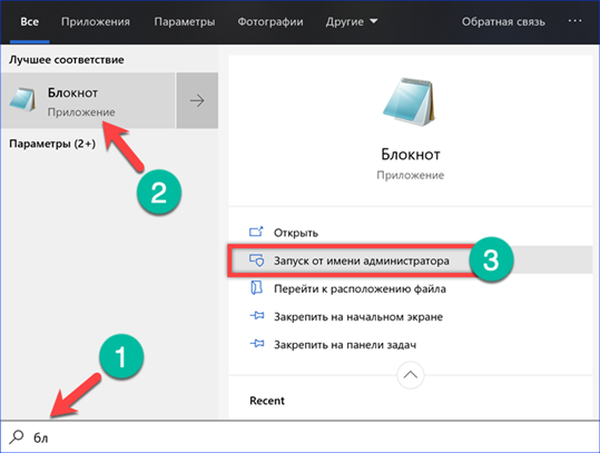
A felső panelen kattintson a "Fájl" menüre, és válassza az "Megnyitás" menüpontot..
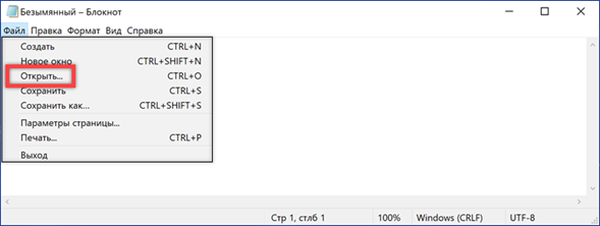
A megjelenített "1" mezőbe idézőjelek nélkül írja be a "% systemroot% \ system32 \ drivers \ etc" mezőt. Az adott sor abszolút elérési útját jelzi, ha az operációs rendszert egy "Windows" -ról eltérő névvel ellátott mappába telepítik. A kettő által jelzett legördülő menü segítségével állítsa be az "Összes fájl" üzemmódot. A főablakban válassza ki a gazdagépeket, majd kattintson a „Megnyitás” gombra.
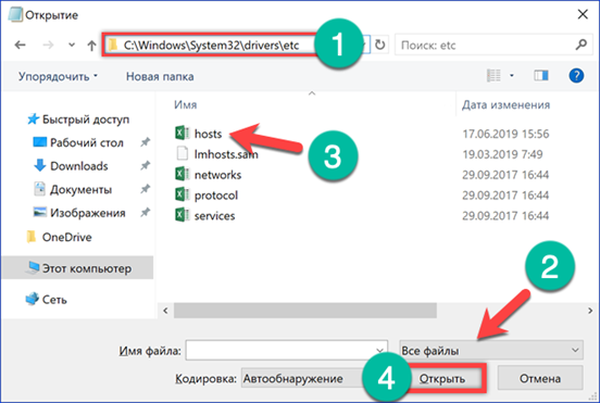
Minden baleset elkövetője a vonal, amelyet a képernyőn a keret emel ki. Ennek köszönhetően a kiterjesztés letöltéséhez a Google szerverhez való hozzáférés visszakerül a felhasználó számítógépére. Más szavakkal, a Chrome "körben fut", és ennek eredményeként jelentést tesz a kért művelet végrehajtásának lehetetlenségéről. Törölje a kiválasztott sort, a tartalom többi részét változatlanul hagyva.
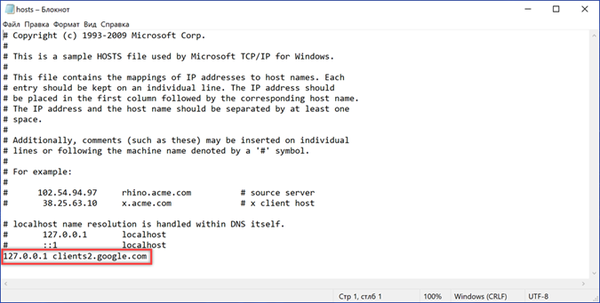
Kattintsunk a felső fájl "Fájl" elemére, és rögzítjük a gazdagép fájlt a változásokkal. A változások azonnal hatályba lépnek, és nem igényelnek számítógép újraindítását.
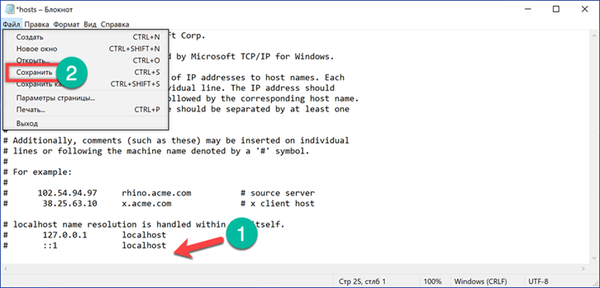
Összefoglalva
1. módszer a "Letöltés megszakítva" hiba megoldására
Szakembereink által biztosított módszerek garantálják a "Letöltés megszakítva" hiba kiküszöbölését. A Chrome-bővítményeket a jövőben problémák nélkül kell telepíteni és frissíteni..











