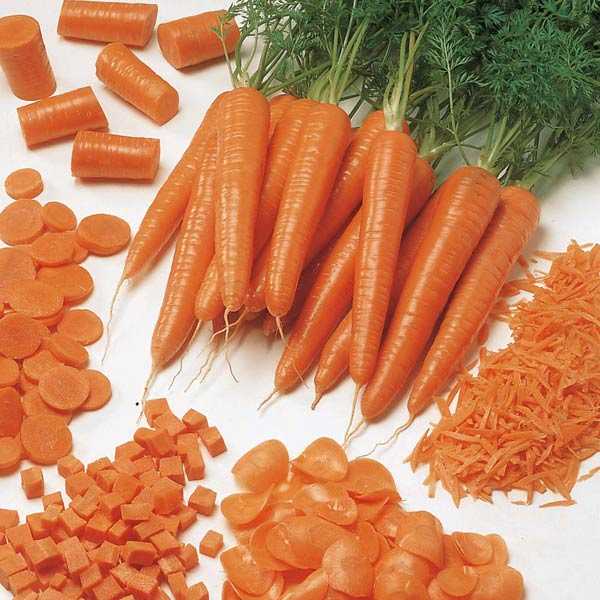A kezdőlap az első, amit a felhasználó lát egy böngésző indításakor. Kiválasztása teljes mértékben a személyes preferenciáktól függ. Fontos, hogy valakinek gyorsan hozzáférjen a keresőmotorhoz, és valaki meg akarja nyitni a profilját egy közösségi hálózaton. Szakembereink elmondják, hogyan lehet megváltoztatni a Google Chrome indítási beállításait, és testreszabhatja azt az Ön igényei szerint..
A Google Chrome kezdőlap elemei
A böngésző alapértelmezett kezdőlapja vezérlőket tartalmaz a kényelmesebbé tétele érdekében. A képernyőképen azokat a számok jelzik, amelyek jelzik a további megfontolás sorrendjét..
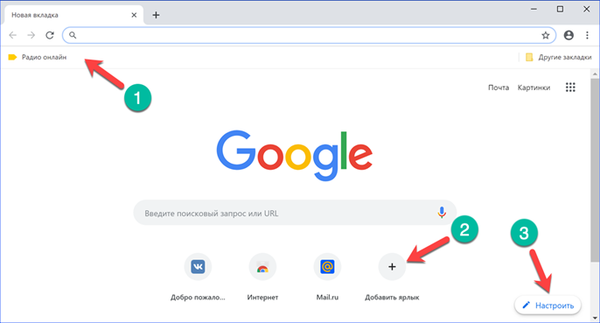
Google Chrome könyvjelzősáv
A panel megjelenik a Chrome-ban, amint a felhasználó hozzáadja az első könyvjelzőt, és közvetlenül a címsor alá kerül.
A meglátogatott webhely mentéséhez csak kattintson a csillag ikonra, amelyet a nyíl mutat. Ennek eredményeként megjelenik egy felugró ablak a vezérlőkkel. A "Cím" mezőben módosítsa az oldal megjelenített nevét. Általában magyarázó információkat tartalmaz, amelyeket a rendszeres látogatás során nem szükséges megőrizni. A „Befejezés” gombra kattintva a webhely leírását és ikonját a könyvjelzősávba helyezi.
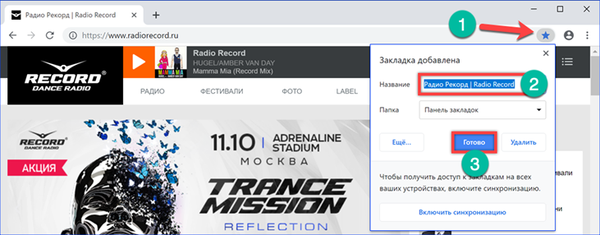
A legördülő menü segítségével meghatározhatja a további tároláshoz használt mappát. Alapértelmezés szerint a Chrome az összes mentett webhelyet két típusra osztja. A panelen elhelyezett és az "Egyéb könyvjelzők". Az utóbbikat egy megosztott mappába gyűjtik. Az első oldal behelyezése után a könyvjelző sáv jobb sarkában jelenik meg. Az utolsó menüpont feltételezi, hogy a felhasználó más mappát választ ki, mint az automatikusan létrehozott. A „Több” gomb megnyit egy speciális mentési párbeszédpanelt egy külön ablakban.
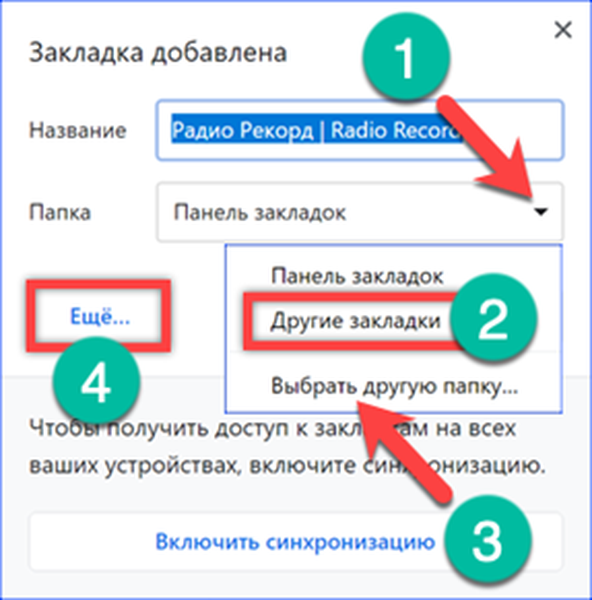
Az első két mező a webhely megjelenített nevének és címének szerkesztésére szolgál. Az alábbiakban az alapértelmezett könyvjelző-helyek találhatók. A "3" számmal jelölt link lehetővé teszi egy új mappa létrehozását a meglévőkbe ágyazottan, hogy a webhelyeket a felhasználó által meghatározott kritériumok szerint rendezzék..
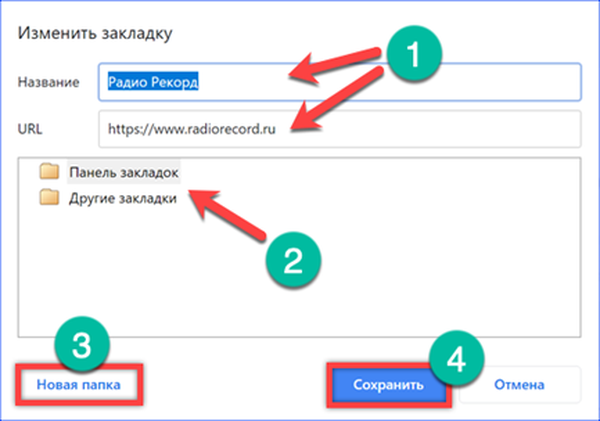
A könyvjelzők kezeléséhez bontsa ki a központot a címsor jobb oldalán található ellipszisre kattintva. Ezután lépjen a "2" számmal jelölt elemre, és nyissa meg az almenüt. A kerettel megjelölt elem lehetővé teszi a könyvjelző sáv állandó megjelenítésének módját. Alapértelmezés szerint eltávolításra kerül, hogy a nyitott erőforrás elfoglalhassa a böngészőablakban a maximálisan felhasználható helyet. Az elem aktiválása után a panel folyamatosan megjelenik a címsor alatt. Eltávolíthatja a "Ctrl + Shift + B" billentyűparancs segítségével..
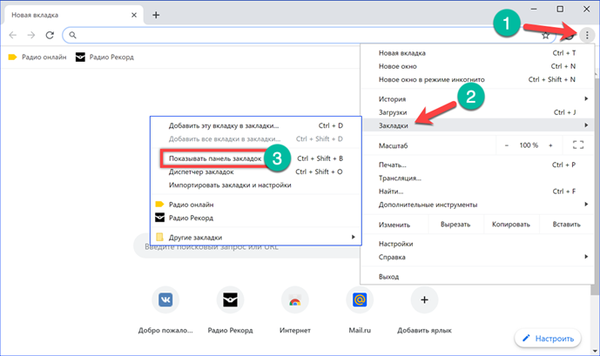
A mentett oldalak rendezéséhez használja a könyvjelzőkezelőt. A fent leírtak szerint az almenü segítségével vagy a billentyűparancs segítségével érheti el. Használjuk a második opciót, és nyomjuk meg a "Ctrl + Shift + O" gombot. A diszpécser külön böngésző lapon nyílik meg. Minden egyes bejegyzéshez meghívhatja a vezérlőmenüt, ha rákattint az "1" számmal jelölt ellipszisre. Gyors rendezés mappák közötti húzással.
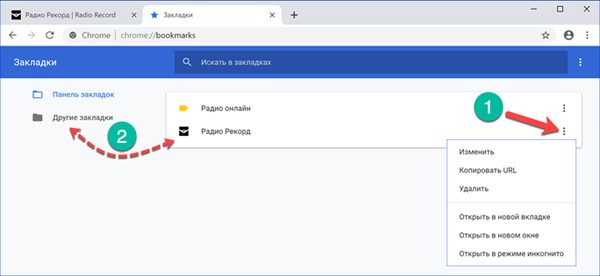
Ha szükséges, a mentett oldalakat diszpécser nélkül is áthelyezheti. Kattintsunk az "Egyéb könyvjelzők" mappára, és megragadjuk a kimeneti listában található webhely ikont, és húzzuk a panelen. A fordított művelet szintén lehetséges. A panelen lévő ikont át kell helyezni az "Egyéb könyvjelzők" mappába, majd meg kell jelölni a legördülő listában..
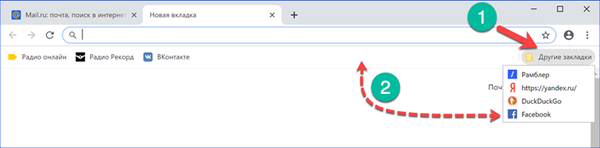
A Google Chrome parancsikonja
A gyakran látogatott erőforrásokat megjelenítő parancsikonok területe a böngészőablak alján található, a keresési lekérdezés beírására szolgáló szövegmező alatt. A webhelyek listája manuálisan szerkeszthető, új elemek hozzáadásával vagy a felesleges törlésével.
Kattintsunk a „+” szimbólummal rendelkező ikonra, és meghívjuk a helyi menüt. Írja be az erőforrás nevét és URL-jét a nyilakkal jelölt mezőkbe és a "2" számba. Kattintson a "Befejezés" elemre, és hozzon létre egy új parancsikont..
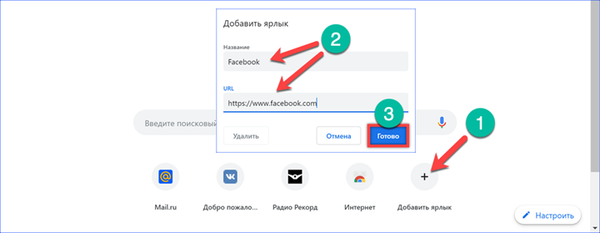
A felesleges elem eltávolításához vigye az egeret az ikonjára. Körül egy négyzet alakú homályos terület jelenik meg. Kattintson a jobb sarokban lévő nyíllal jelzett ellipszisre, és hívja a helyi menüt. Használja azt a kiválasztott oldal nevének vagy URL-jének megváltoztatásához. A törléssel megjelölt gomb eltávolítja az elemet a parancsikon területéről..
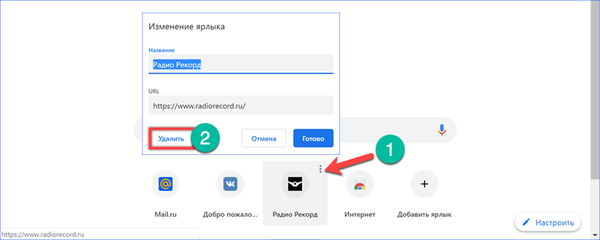
Testreszabhatja a Google Chrome megjelenését
Ezen vezérlőelemek közül az utolsó célja a böngésző megjelenésének radikális megváltoztatása.
Kattintson a "Testreszabás" elemre a Chrome ablak jobb alsó sarkában. A felbukkanó menüben kezdetben két gomb aktív. Mindkettő felelős a háttérképek letöltéséért. Forrásként választhat egy Google szervert vagy egy helyi mappát a számítógépén.
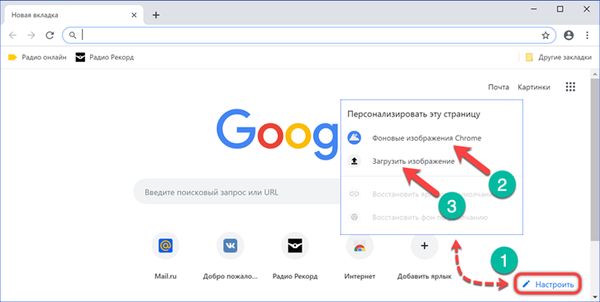
A Chrome háttérképeit szakaszokra vannak csoportosítva. A képernyőképen a "Képek a Földről" válogatás látható. Válassza ki a kedvenc képét, és kattintson a "Befejezés" gombra..
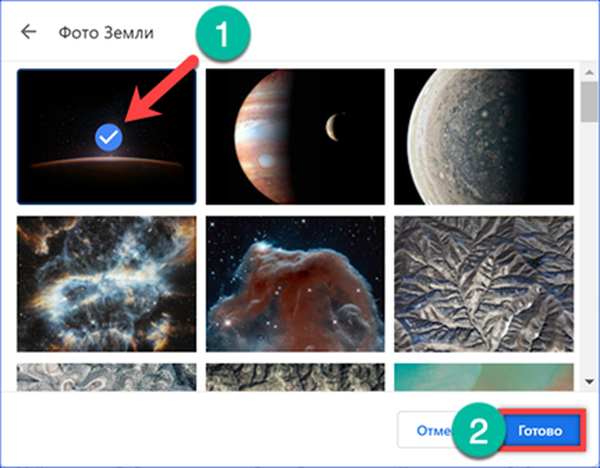
A háttérkép telepítése a helyi mappából hasonlóan van elrendezve. A böngésző megnyitja az Intéző ablakot, amelyben a keresést végrehajtják. Válassza ki a megfelelő képet, válassza ki és kattintson az „Open” gombra..
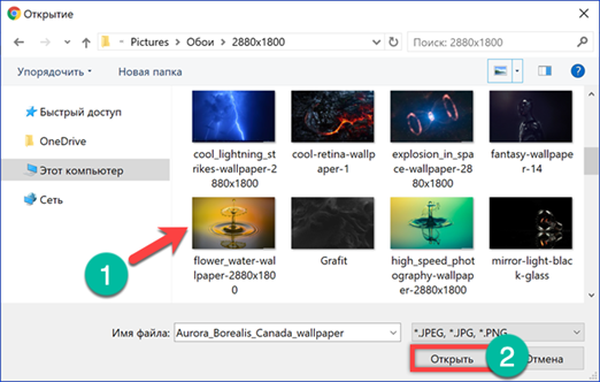
A manipulációk eredményeként a Chrome az indításkor teljesen más megjelenést kapott.
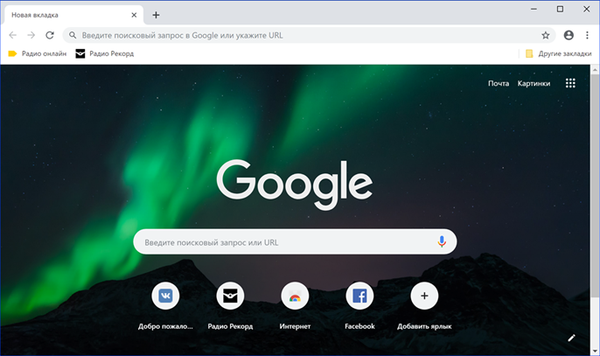
A Google Chrome kezdőlapjának cseréje
A kezdőoldal a keresőmotorral megváltoztatható, ha meglátogatja a Google legnagyobb versenytársa, a Yandex webhelyét.
A pályázati felbukkanó ablak a felhasználható terület csaknem felét foglalja el. A sárga gombra kattintva vállaljuk, hogy további bővítményt telepítünk.
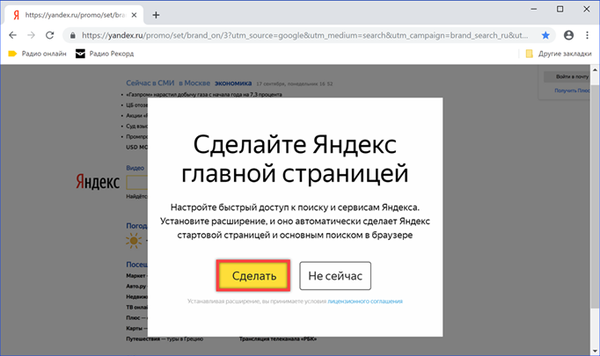
Megjelenik egy új lap a Chrome Internetes áruházban a böngészőben. Kattintson az "Install" gombra.
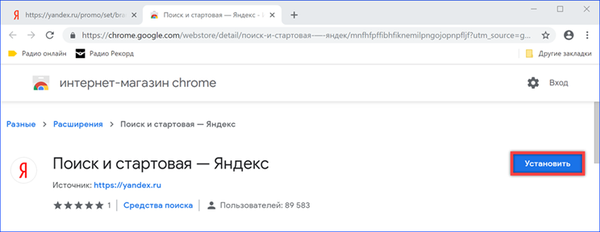
A felbukkanó ablakban megerősítjük a Yandex kiterjesztés használatának vágyát.
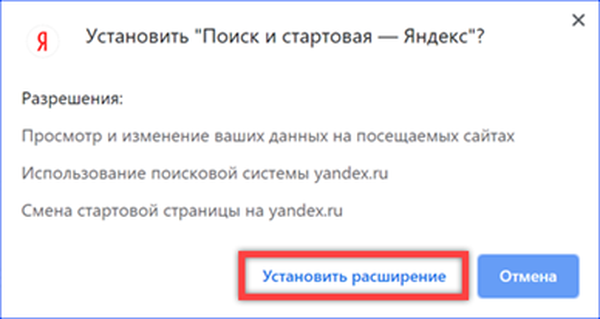
Indítjuk újra a böngészőt, és utoljára elfogadjuk a keresőmotor és a kezdőlap cseréjét.
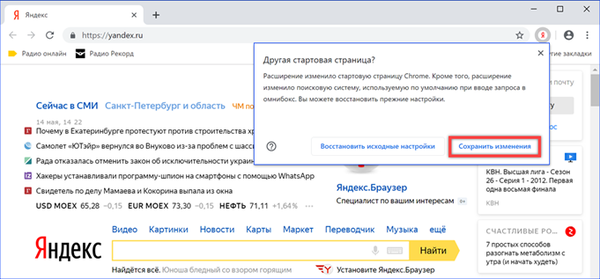
A Google Chrome speciális indítási beállításai
A fejlesztők az alapértelmezésen túl további lehetőségeket kínálnak a Chrome indításához.
Meghívjuk a böngésző vezérlőmenüjét, ha a címsor jobb oldalán található ellipszisre kattintunk. Nyissa meg a képernyőképeken kiemelt elemet egy kerettel.
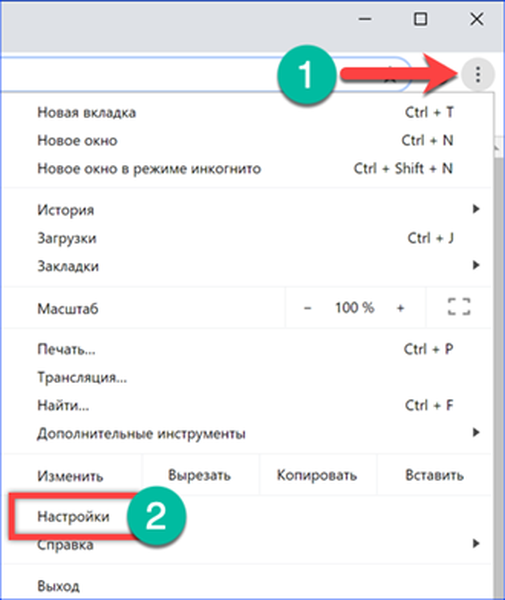
A beállítások utolsó, az új lapon megnyíló szakaszának neve a „Chrome indítása”. A kezdőlap opcióit három választógombbal állíthatja be. Az Új lap módot alapértelmezés szerint használja. A következő, „2” számmal jelölt elem lehetővé teszi az utolsó aktív munkamenet újbóli létrehozását. A böngésző indításakor minden olyan lap, amelyet a felhasználó nyitva tartott a Chrome leállítása közben, egyidejűleg aktiválódik. Az utolsó lehetőség egy egyéni kombináció, amely ötvözi az előző kettő képességeit. A meghatározott oldalak listájának kitöltésének egyszerű módja a lapok javítása, amelyek a telepítéskor nyitva voltak. Ehhez kattintson a "4" számmal jelölt gombra. A létrehozott lista manuálisan szerkeszthető. Minden elmentett erőforrással szemben egy felbukkanó menü gomb található a "Change" és a "Delete" elemekkel. Az első lehetővé teszi az URL szerkesztését, a második eltávolítja az indításkor megnyitott listából. A hat jelöléssel ellátott hiperhivatkozás új webhelyek bevezetésére szolgál. Illessze be a másolt oldal címét a szövegmezőbe, vagy írja be kézzel, és kattintson az "Add" gombra. Az így beállított webhelyek a Chrome elindításakor azonnal megnyílnak.
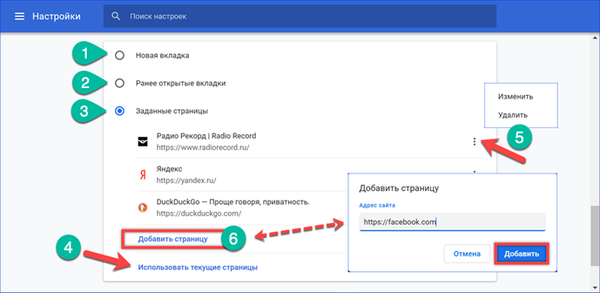
Ugyanazon beállítások elemével szigorúan beállíthatja a tetszőleges webhelyeket kezdőoldalként. Például nyissa meg a Facebookot, és javítsa ki a listában a számmal jelölt „három” gombbal. Zárja be a Chrome ablakot a módosítások alkalmazásához..
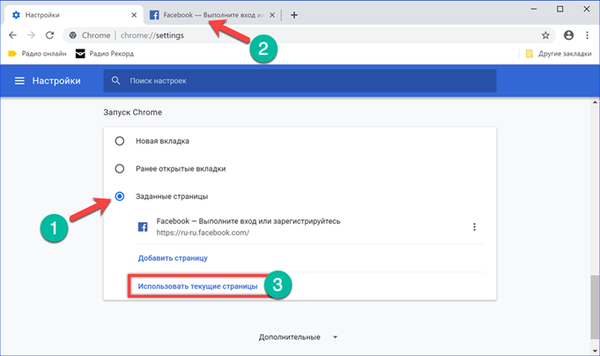
A böngésző következő indításakor megjelenik a Facebook bejelentkezési oldal. Az új lapok megnyitják az alapértelmezett keresőmotor webhelyét.
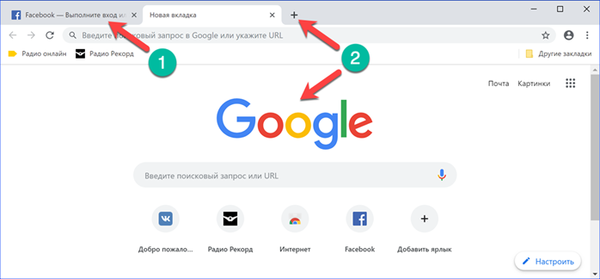
Testreszabhatja a Google Chrome böngésző parancsikont
Hasonló eredményt eredményezhet a kódolt kezdőlap is, ha megváltoztatja a parancsikon tulajdonságait.
Nyissa meg a Chrome-beállításokat, és ellenőrizze az indítás típusát. "Új lap" -ra kell állítani.
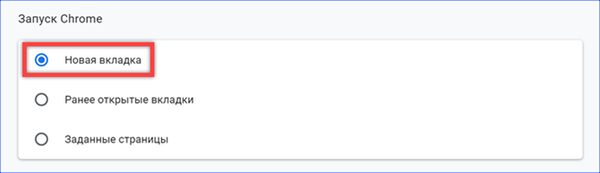
Kattintson a jobb gombbal az asztalon lévő böngészőikon helyi menüjére. Nyissa meg a "Tulajdonságok" elemet.
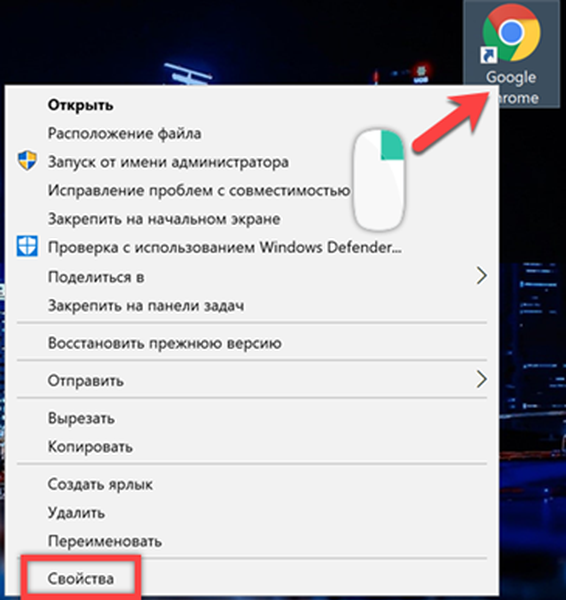
Lépjen a "Parancsikon" fülre. Az "Objektum" mezőben egy helyet visszavonunk a futtatható fájl elérési útja után. Másolja vagy manuálisan írja be a kiválasztott kezdőlap címét. Helyezze be idézőjelekbe, a képernyőképen látható módon. Kattintson az "Alkalmaz" gombra, és rögzíti a végrehajtott módosításokat.
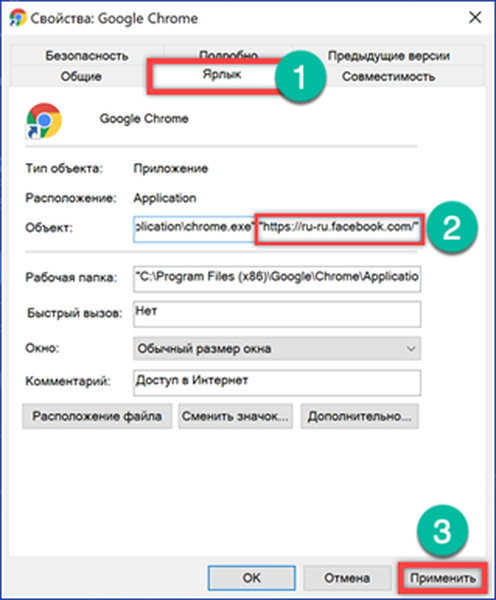
A rendszer további jogok megerősítését kérheti. Kattintson a "Folytatás" gombra. A böngésző elindításakor a kezdeti lapon mindig megjelenik a Facebook bejelentkezés.
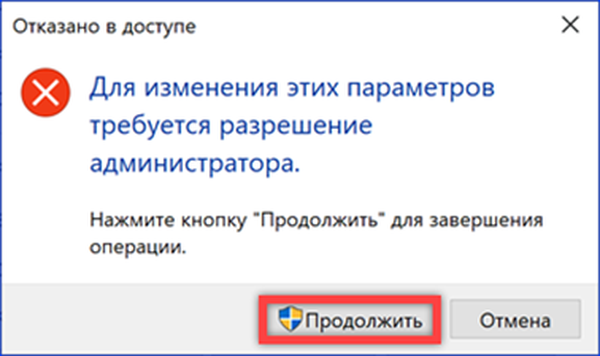
Összefoglalva
Szakembereink ajánlásai radikálisan átalakíthatják a Google Chrome kezdőlapját, maximálisan adaptálva azt a felhasználói igényekhez.